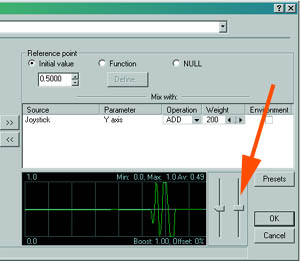Урок по Visual Jockey
Урок по Visual Jockey
Один из часто обсуждаемых вопросов в кругу начинающих видеодизайнеров - создание анимированного "бэка" или проще говоря фона для вновь создаваемого видеоклипа. И несмотря на советы "старших товарищей", что мол не так сложно сделать такой фон пользуясь огромным многообразием эффектов под AE, все равно дискуссия неизбежно сворачивает в русло "...какую бы "грабилку экрана" использовать, что бы "грабить" ею в реальном времени генерацию Winamp'овской визуализации. Мол, так можно решить сразу две проблемы - получить не просто красивый анимированный фон, к тому же неплохо синхронизированный с музыкой....".
Вот именно эту проблему и решает программа VJo. Вы используете музыкальный трэк, который и будет управлять вашим фоном. Далее вы выбираете изображения на которых будут строиться видеоэффекты. Изображения могут быть статичными, можно использовать и avi-файлы. Из эффектов, как из блоков вы строите цепочку обработки/генерации видео, а в заключение можете сохранить в avi-файле все что у вас получилось.
Музыкальным источником может служить как встроенный CD-проигрыватель VJo, так и любой внешний проигрыватель, проигрывающий музыкальные файлы в любом, доступном ему формате - вплоть до mp3, проигрываемых Winamp'ом.
Что бы не быть голословным, обратимся к руководству по программы VJo. Поначалу руководство кажется уж очень кратким, но позже начинаешь понимать, что дальше объяснять уже нечего - все достатчно логично и интуитивно. Итак,
Сначала о конфигурировании звука: основная мысль - управлять вашей анимацией будет весь тот звук, что вы слышите в колонках. Исходя из этого и надо конфигурировать звуковую плату вашего компьютера, если вообще вам придется ее конфигурировать. В принципе, в программе может понадобиться подключить специальный драйвер, который собственно и анализирует входной звуковой поток. Для этого надо использовать комманду меню
File/Configure/Engine/Drivers- добавить драйвер
(ADD Driver) "Embedded Sound/Music Analyser".Но чаще всего этот драйвер добавляется и активизируется в процессе первоначальной установки программы. В центральной части окна программы на вкладке
Sound Systemвы увидите ряд окон, в которых исключительно удобно анализировать входной звуковой поток.
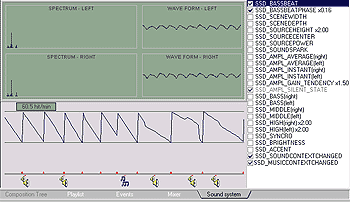 |
Тут и раздельные по каналам окна отображения спектра и окна отображения огибающей (уровня) звукового сигнала и Timeline с отслеживаемыми в звуковом потоке событиями. Выбрать отслеживаемые события можно в этом же окне, в правой его части. Лишь один совет по настройке входного звукового потока - пользуясь всеми доступными микшерами/регуляторами установите громкость такой большой, что бы уровень оставался максимальным, но не ограничивался.
Конфигурировать дисплей еще проще: используйте команду меню
File/Configure/Engineи установите желаемое разрешение, качество отображения, размещение на экране. Для начала стоит воспользоваться установками:
- Fullscreen resolution: 800*600
- Aspect Ratio: 4:3
- Performance: Normally quality
- resolution: 400*300
- Placing: Center
Все, теперь вы готовы к созданию своего первого набора эффектов. По терминологии программы VJo - fxc. Концепция работы с программой очень проста - просто тащите в рабочее окно программы нужные эффекты, располагайте их в нужном порядке и все. Конечно, вы можете и поднастроить эффекты, но можете этого и не делать - может просто набор эффектов получиться не столь оригинальным.
1. Пользуясь командой меню
File/New/Compositionсоздайте новый fxc набор эффектов.
2. Осмотритесь в интерфейсе программы. По центру основное окно, где вы и будете конструировать свой собственный набор эффектов. Прямо под ним окно предварительного просмотра. Пока оно черное - нет эффектов, смотреть нечего. Слева окно во всю высоту экрана. Внизу это окно имеет четыре закладки, меняющие режим отображения в этом окне. Для начала выберите закладку Effects и вы увидите чуть повыше все доступные вам эффекты, разделенные на группы. В группе генераторов Resource generators выберите генератор фракталов Julia. Перетащите его на место первого, уже имеющегося в центральном окне, блока. Ниже в окне Preview вы увидите анимированные фракталы. Настроить генератор можно, щелкнув по нему правой кнопкой мыши. Если органы управления покажутся вам слишком сложными - в контекстном меню генератора есть пункт HelpTopic, щелкнув по нему вы получите описание генератора. Жалко лишь то, что описание качается из интерента, а не присутствует в дистрибутиве...
3. Добавим какой либо эффект. Скажем, Polar из семейства эффектов
Filters/Distortion. Перетяните эффект на центральное окно, прямо на блок Julia-генератора, Polar автоматически подключится к генератору и в окне предварительного просмотра вы немедленно увидите как работает эффет Polar, подключенный к генератору фракталов Julia. Вот в общем то и вся премудрость. Создавать красивые, а главное предсказуемые композиции/наборы эффектов вам удастся, наверное, только после того, как вы изучите действие каждого эффекта, загрузчика ресурсов
(Resource Loaders), генератора эффектов
(Resource Generators)Ниже вы найдете немного информации о типах "кирпичиков" их которых вы будете создавать свои композиции эффектов.
- Resource loaders. (Загрузчики ресурсов) Под ресурсами подразумеваются изображения, видеоклипы, палитры, текстовые файлы, которые возможно использовать в построении композиций/наборов эффектов.
- Resource generators. (Генераторы ресурсов) Генерироваться могут узоры, текстуры, меняющиеся под воздействием, например, музыки.
- Filters - Stylize. Фильтры, придающие определенную "стилизацию" входному изображению. Фильтры из этой группы настолько разнообразны, что точнее не опишешь.
- Filters - Pixelate. Фильтры, приводящие к пикселизации входного изображения. Тем, кто работал с Adobe Photoshop будет легче понять, что это за фильтры. Разница только в том, что в отличии от Adobe Photoshop в VisualJockey в эту группу входят эффекты, добавляющие в изображение шум.
- Filters - Displacement. Группа эффектов, сдвигающих или зеркально отображающих пикселы исходного изображения.
- Filters - Distortion. Группа фильтров, искажающих входное изображение.
- Filters - Colors. Фильтры, модифицирующие цвета исходного изображения.
- Filters - Artistic. Группа "художественных" фильтров. Чаще всего фильтры из этой группы иммитируют различные реалистичные живописные техники.
- Filters - Other. "Прочие" фильтры, т.е. фильтры, которые трудно отнести к той или иной категории.
- Layers - Mixer. Микшеры, складывающие "сигналы" из многих источников.
- Layers - Blending. Микшеры, смешивающие "сигнал" из многих источников. Микшеры из этой группы используют помимо сложения другие различные алгоритмы смешивания.
- Drawing - Windows. Эффекты рисующие поверх изображения.
- Drawing - Sprites. Эффекты рисующие поверх изображения спрайтами (например, буквами).
- Drawing - Other. Эффекты, так же рисующие но оличными от предыдущих двух групп способами.
- Software 3D Effects. Группа трехмерных эффектов. При проигрывании такого рода эффектов, к сожалению, необходим 3D видеоакселератор.
- Misc Effects. Группа эффектов, в которую входят труднокатегоризируемые эффекты.
- Undefined. Как правило в эту группу помещаются эффекты, находящиеся пока в стадии разработки.
Ну, пока было несложно - все было более или менее логично и интуитивно. Далее же вы узнаете как из готовых композиций создать свои "шоу". Именно так в терминах VJo называется последовательность композиций склеенная встык или через какие-либо шторки. В принципе, в программе используется давно известная концепция шкалы времени (Timeline), только вот управление этой шкалой абсолютно нетривиально. Вот как расписан по шагам процесс создания "шоу" в руководстве VisualJockey:
1. С помощью команды меню
File/New/Show/Timelineсоздайте новую шкалу времени. Она сразу же отоборазится в центральном окне в закладке Playlist.
2. В правом окне выберите закладку Compositions. Закладки в этом окне находятся в самом низу. Теперь натаскайте из левого окна композиций на Timeline, причем устанавливайте их в нужном порядке. Обратите внимание, что справа в центральном окне вы будете видеть графическое представление заявленной последовательности композиций.
3. Теперь установите желательную последовательность в секундах каждой из композиций
(Duration). Вот и готово "шоу" из композиций, расставленных встык. Если же вы хотите, что бы композиции менялись через "шторки", переходите к следующему шагу.
4. В правом окне внизу выберите закладку Transitions, в центральном окне выберите закладку
Mixer. И таскайте слева направо нужные шторки, не забывая при этом устанавливать их длительность. Самым простым способом будет активизировать режим случайного выбора шторок. Активизируется этот режим командой меню
List/Transition/Randomize Choice.Теперь вы можете посмотреть свое "шоу". Для этого надо запустить его командой меню
View/Rendering. Полноэкранный режим активизируется командой меню
View/Fullscreen. Выход из полноэкранного меню - [Esc].
Но это не единственный режим организации "шоу". Есть еще режим организации "шоу", управляемого событиями
(Events). Строго говоря, для целей создания анимированных фонов с последующим их использованием, скажем в AE такой режим не очень актуален, но все же... Создать "шоу" такого типа можно, указав в момент создания "шоу" тип
Controlled By Events. Генераторы событий, драйверы
Driversпо терминологии программы VJo подключаются командой меню
File/Configure/Engine/Drivers. Строго говоря, событий то много быть и не может - события, генерируемые входным саундтрэком, да нажатия клавиш - вот вам и все события. И последний режим "шоу" - смешаный, когда "шоу" протекает как указано на шкале времени, но события все же отслеживаются. Для организации такого "шоу" надо создать его так же, как создавалось "шоу" с управлением по
Timeline, но при этом возможность управлять "шоу" с помощью событий у вас останется.
Ну и наконец самое важное: Команда меню
File/Make Movieпозволит вам сгенерировать полноценный AVI-файл, с которым можно потом делать все, что угодно.
Создатели программы VJo приводят на своем сайте рейтинг композиций, созданных с помощью их программы, вы и сами можете скачать их, оценить, поучится на их опыте.
Управление параметрами VJO с помощью внешнего устройства (Джойстика, миди)
Для начала нужно настроить джойстик. Для этого заходим в
Engine setup->AddВ окне
Add Deviceвыбираем
Vjo interactivety controllerДалее заходим в
Configureдля этого устройства. Видим какие оси нам доступны, и не забываем активировать галочку
Enable deviceдля того чтобы, наши оси были доступны в dynamic variables.
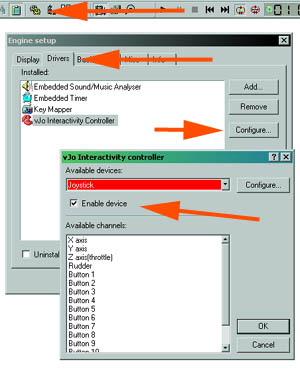 |
The basic idea here is that we are going to fade 4 clips together using multilayer mixers. The top two will control one axis of the joystick, the bottom one will control the other axis. Делаем примитивную композицию, состоящую из 4 загрузчиков картинок, и 4 multilayer mixers. Миксеры и будут контролировать оси, повороты рукоятки на джойстике.
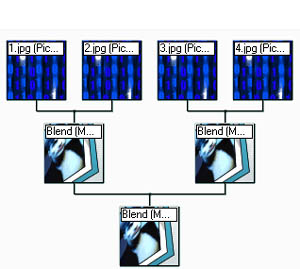 |
Теперь выбираем один из multilayer mixers, жмем правой кнопкой мыши и выбираем
Variables...Выбираем переменную (Variable)
Opacity. В
Controllers and parametersвидим наш джойстик, раскрываем список, видим его возможности.
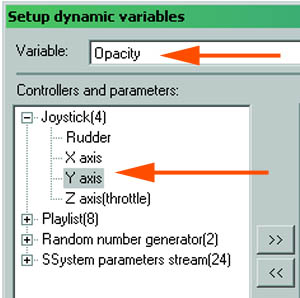 |
Выбираем ось Y, ставим значение
Weight(вес) на 200, стандартных 100 недостаточно, и начальное значение
Initial valueна 0.5 Теперь функция по оси Y будет инициироваться между 0 и 1 шагом, 1 и 2.
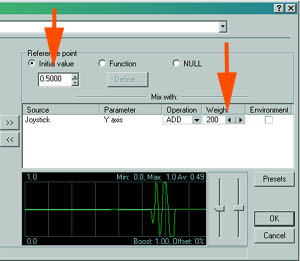 |
После недолгих манипуляций должно получиться следующее.
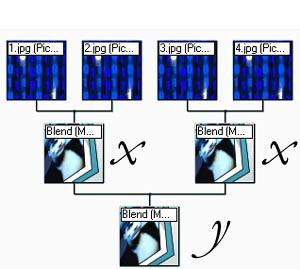 |
Теперь можно увидеть, исходя из картинки ниже, что Y-ось теперь пропадает между 1 и 2, и 3 и 4. Если двигать джойстик в Y=1 Я буду видеть Blend от 1 и 2 картинки, если x=-1 буду видеть только 1 картинку. Для того чтобы видеть только одну картинку из 3, без Blend - это угловые положения джойстика.
 |
Но скоро можно заметить, что это не очень удобно, удерживать джойстик, в таком положении, для нормального вывода изображения. Для этого нужно просто усилить сигнал, в
Variables, как показано на картинке снизу.