Quartz Composer: 3D куб и аудио вход
В данном уроке мы создадим 3D куб, который реагирует на наш голос.
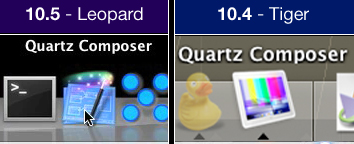
Для начала запустим Quartz Composer. Его иконка будет отличаться в зависимости от версии Mac OS X (10.4 или 10.5).
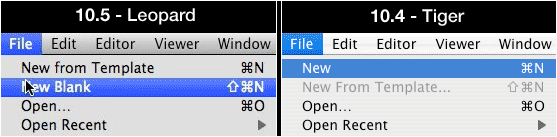
В меню File выберите New Blank (или просто New, если работаете в Тигре).
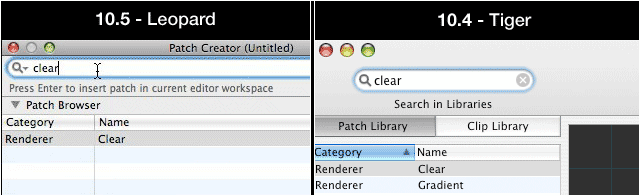
В Леопарде нам необходимо открыть Patch Creator. В Тигре он постоянно открыт, и называется Patch Library. Вы найдете его прикрепленным к левой стороне Редактора. Напечатайте «Clear» в строке поиска, чтобы добраться до того патча, который необходим. Перетащите патч Clear в Редактор.
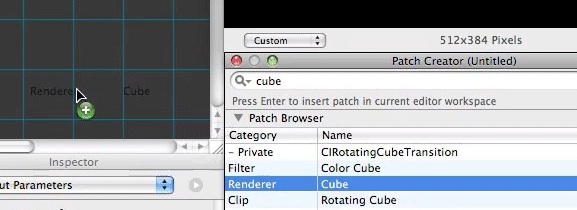
Теперь то же самое сделаем с кубом. Напечатайте «Cube» в строке поиска и затем перетащите этот патч в Редактор.
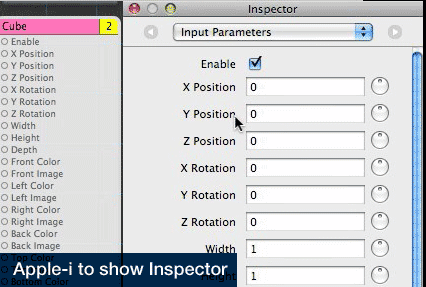
Выберете Cube и нажмите Apple-i чтобы вызвать Инспектора. В нем мы можем вручную изменить все настройки куба.
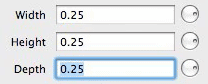
Изначально куб слишком большой, чтобы с ним можно было работать. Поэтому уменьшим его размер. Введите 0.25 в поля Width, Height и Depth.
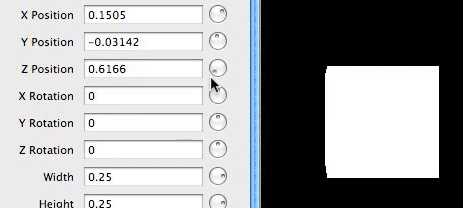
А теперь давайте поиграем с положением куба в пространстве. Крутите диски справа от текстовых полей X Position, Y Position и Z Position и наблюдайте за тем, как куб перемещается. Чтобы изменить значения, вам необходимо кликнуть мышкой на диске и не отпускать, а затем вращать мышкой по часовой стрелке, чтобы увеличить значение, или против часовой стрелки, чтобы соответственно уменьшить.
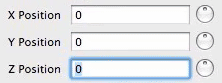
Давайте обнулим значения, напрямую вписав 0 в текстовые поля.
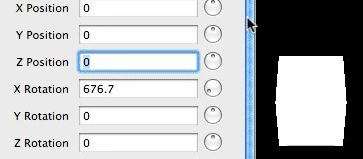
Теперь поиграем со значением X Rotation. Вы заметите, что изменения, которые мы делаем, очень маленькие. Все потому, что Rotation измеряется в градусах. Поэтому чтобы сделать один полный оборот, нам необходимо увеличить значение с 0 до 360. Зажмите клавишу Shift, чтобы ускорить вращение. Мы можем узнать, что куб трехмерный, но это достаточно сложно, да и выглядит не очень приятно. Давайте добавим света, чтобы конкретизировать его внешний вид.
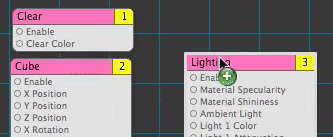
Напечатайте «lighting» в поиске патчей, и перетащите Lighting environment в ваш проект. Заметьте, что у патча прямые углы. А у наших предыдущих патчей, которые относятся к Renderers, углы закругленные. Эти прямые углы у патча Lighting Environment говорят нам о том, что мы можем поместить в него другие патчи.
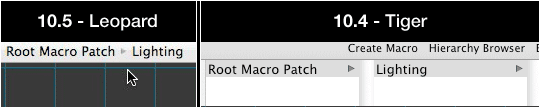
Выберите Cube и нажмите Apple-X, чтобы вырезать его, также как, например, в текстовом редакторе. Дважды кликните на патче Lighting и нажмите Apple-V, чтобы вставить в него Cube. В леопарде сверху вы увидите информацию о том, что находитесь внутри Lighting патча, который в свою очередь находится в корневом патче нашего проекта. В тигре, чтобы увидеть это, вам потребуется нажать на Hierarchy Browser. Нажмите на Edit Parent, чтобы вернуться в корневой патч.
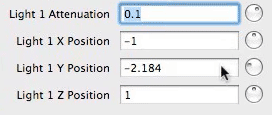
Вернувшись в корневой патч, кликните по Lighting и нажмите Apple-i, чтобы вызвать Инспектора. Измените Attenuation на 0.1, чтобы смягчить освещение. Поиграйте со значениями X, Y и Z Position у Light 1 и посмотрите, как это влияет на композицию.
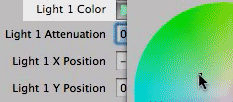
Нажмите на переключатель цвета рядом с Light 1 Color, чтобы вызвать цветовую палитру. Выберите новый цвет и посмотрите на изменения.
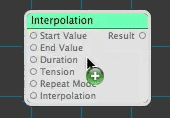
Теперь мы добавим патч Interpolation, который позволит немного автоматизировать управление.
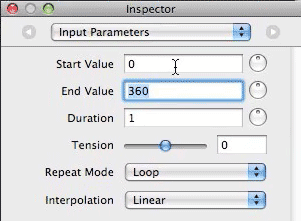
В Инспекторе у патча Interpolation, поставьте значения Start и End Value на 0 и 360 соответственно. Это говорит ему о том, какие значения мы хотим, чтобы он выводил.
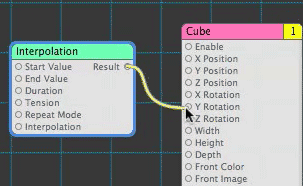
Соедините Result из патча Interpolation с Y Rotation у Cube. Теперь патч Interpolation отсчитывает от 0 до 360 (используя промежуточные значения, чтобы сгладить вывод), а мы используем эти цифры, чтобы изменить Y Rotation нашего куба. Измените Duration у Interpolation с 1 на 0.1 и посмотрите, как быстро вертится куб. Измените его на 10 и тем самым замедлите куб. Затем поставьте исходное значение 1 и продолжайте.
Далее мы добавим патч Audio Input, чтобы мы смогли взаимодействовать с нашим проектом.
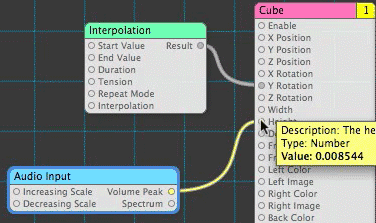
Соедините выход «Volume Peak» со входом «Height» нашего куба.
Теперь при просмотре куб должен реагировать на системное средство ввода по умолчанию – на лэптопе это будет встроенный микрофон. На компьютере, вам потребуется подсоединить микрофон или другой внешний аудио источник, чтобы видеть взаимодействие.
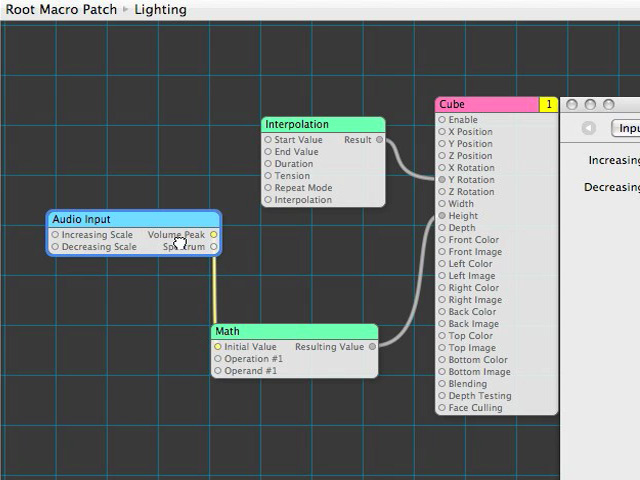
При просмотре вы можете отметить, что наш куб не задевает верхней и нижней области отображения. Чтобы изменить это, мы добавим патч Math. Мы пропустим сигнал через Math (как показано на картинке выше), перед тем как передавать его на куб.
В Инспекторе у патча Math мы изменим Operation на Multiply, и попробуем значение 4. В тигре у вас по умолчанию будет одновременно две операции, просто оставьте вторую пустой.
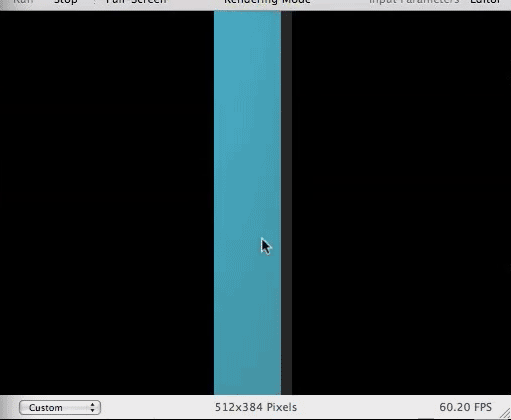
Теперь мы видим, что куб растянулся полностью от низа до верха экрана. Можно играть со значениями умножения, пока результат не устроит.
А теперь настало время для собственных экспериментов. Откройте патчи, измените некоторые значения и посмотрите что получится. Когда вы найдете необходимое изменение, повесьте на него патч Interpolation или Audio Input. Прикрепите Math на потоки данных, чтобы управлять значениями. Эксперименты подобного плана позволяют закрепить изученное, а также глубже понять Quartz Composer System.





