Описание DVD Lab PRO - Меню эпизодов
Содержание материала
Меню эпизодов
К главному меню диска мы еще вернемся, сейчас пришло время заняться вторым меню – меню эпизодов. С его помощью мы сможем быстро выбирать нужный фрагмент фильма. В своем примере я разбил фильм на три эпизода, каждый эпизод будет отображаться в рабочем окне меню в виде небольшого «зацикленного» клипа, который показывает 10-20 первых секунд каждого эпизода. Такой тип меню называется Motion Menu . Кроме наглядности, Motion Menu придает DVD -диску профессиональный вид. Как и всё в DVD Lab Pro , создать Motion Menu предельно просто. Нажимаем Menu / Scene Selection Menu / Thumbnail Scene Selection (или через панель Мастера – Add Scene Selection Menus ) и переходим в небольшое окно, где выбираем шаблон будущего меню.

Программа сообщит, что она создает меню, и после этого в окне Project появится еще одна строчка Scenes 1 for Movie 1. Делаем на ней двойной клик и попадаем в уже знакомое окно редактирования меню. В каждом из окошек будет автоматически вставлен первый кадр соответствующего эпизода. Если выделить любой из кадров, он будет обведен красной рамкой. Красный цвет – это признак того, что данный объект является активным (кнопкой). Внизу рамки указано, с каким местом диска связан объект. Номер кнопки отображается около вершины объекта в желтом квадратике. Номер кнопки обозначает порядок навигации по диску с помощью пульта дистанционного управлении DVD плеера. Интересно, что полученное меню уже вполне работоспособно. Немного его украсим. Поместим на кадры декоративные рамки, которые можно взять в библиотеке Assets . Примечательно, что рамка автоматически меняет свой размер, как бы «обтекая» объект, на который ее помещают. Также, если объект имеет связь, рамка будет наследовать ту же связь. Когда начертание стандартных рамок не устраивает, можно импортировать свой образец. Для DVD- L ab Pro вводимый файл должен иметь расширение png и начинаться со слова "frame", например frame26.png. Размещение: C:Program Files DVDlabProObjectsFrames .Только не забывайте, что файлы необходимо создавать с alpha-channels.
Остановимся подробнее на способах выделения кадров и установке связей. Для начала нажмем кнопку Simulation (в виде треугольника). Появится «навигатор», эмулирующий пульт ДУ DVD -плеера. Нажимая стрелки (или указывая мышью на объекты), смотрим, как меню реагирует на эти действия. В нашем случае активный кадр выделяется другим цветом рамки. Попробуем добиться, чтобы активный кадр подсвечивался весь, т.е. рамкой и кадром внутри ее. Здесь нам поможет очень полезная функция - Group HotSpot. Она позволяет группировать несколько объектов. Группа действует, подобно единому элементу. Нажимаем кнопку Group HotSpot и обводим одну из рамок с кадром. Группа выделяется красно-белой пунктирной линией. Осталось восстановить связь с нужным фрагментом фильма. Кликаем на группе правой кнопкой мыши и далее нажимаем Link / Movie / ChapterXX , где XX – номер соответствующего эпизода. Аналогично делаем остальные кадры.
«Поиграв» кнопками в симуляторе, мы задаем резонный вопрос: «Как менять цвет подсветки активного элемента»? Открываем закладку Map в панели Properties , предварительно выбрав нужную кнопку. Переключателем Normal / Selected / Activated выбираем состояние кнопки, где Normal - невыбранная кнопка, Selected – выбранная кнопка, Activated – кнопка в момент нажатия. Ниже расположены три ползунка, которые отвечают за цвет трех групп кнопок. По умолчанию установлена третья группа, поэтому используем нижний регулятор. Цвет назначается нажатием на квадратик (палитра из шестнадцати цветов), а его прозрачность – положением регулятора (рис. 3).
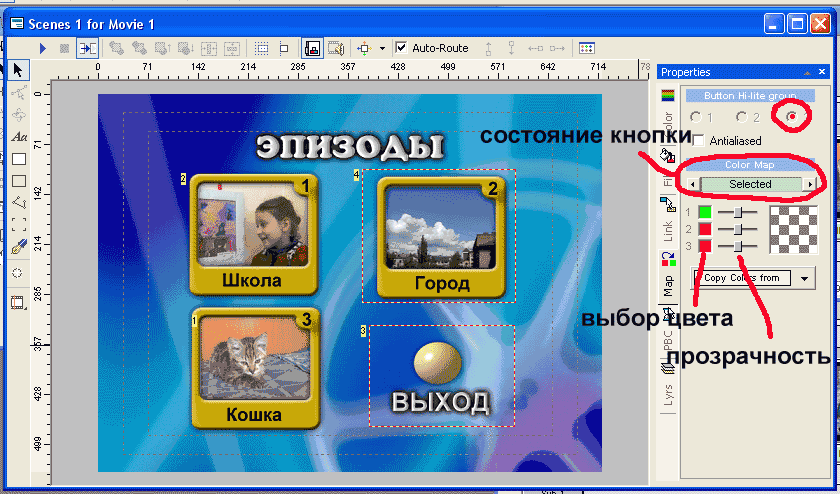
Следующий этап - определение навигационных связей кнопок. Каждая кнопка меню имеет четыре параметра для указания действия, когда пользователь нажимает на пульте ДУ: вверх, вниз, влево или вправо. По умолчанию стоит параметр автоматической расстановки связей Auto - Route . Автомат достаточно неплохо справляется с возложенной на него задачей, но в нестандартных случаях можно связать кнопки вручную. Для этого необходимо снять галочку с чек-бокса Auto - Route и провести маршруты, используя дополнительные кнопки Draw ( Up / Down / Left / Right ) Link . Для удобства в работе связям назначены следующие цвета: вверх - красный, вниз - зеленый, влево - синий, вправо - желтый.
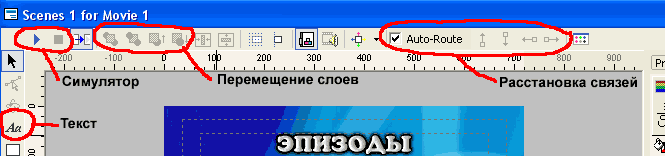
«Позвольте, - скажет внимательный читатель, - а как же обещанные видеоклипы в окошках выбора эпизодов?» Что же, у нас все готово, настала пора ими заняться. Выбираем Menu / Render Motion (программа выдаст предупреждение, что 10 секунд некомпрессированного AVI -файла может занимать 300 MB ) и переходим в окно Render Menu Motion . Рассмотрим его подробнее (рис. 4).
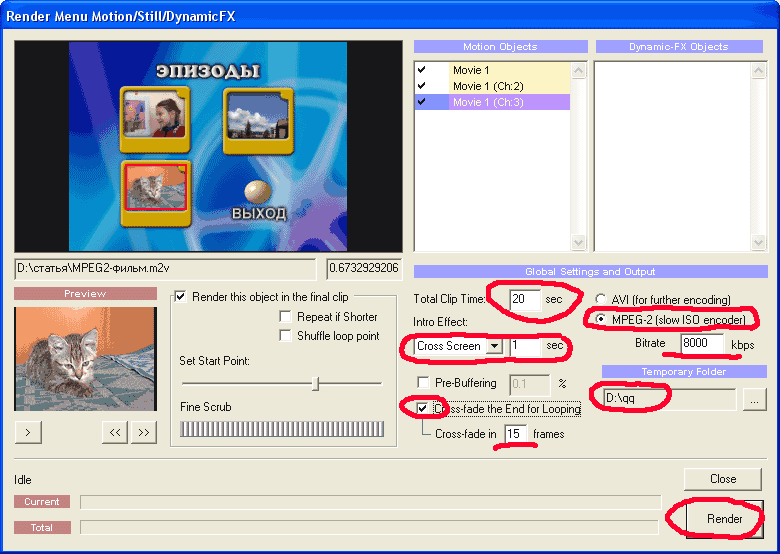
Левый верхний угол занимает область предпросмотра. В ней отображается общий вид меню, красным прямоугольником обозначена активная ссылка. Правее расположен список объектов, которые могут являться motion thumbnails (изображения, связанные с фильмом или главами, video stills). В окне Preview можно просмотреть активный клип, а с помощью слайдера (левее окна) выбираем начальные точки каждого Motion Menu -клипа. Далее устанавливаем продолжительность проигрывания клипов ( Total Clip Time ), в пределах 10-40 секунд. Для плавного перехода от конца клипа к его началу (не забываем, что клип «закольцован») ставим галочку Cross - fade the End for Looping , а чуть ниже указываем длительность в кадрах, так-же рекомендуется выставить опцию Shuffle loop point-что значительно улучшает "смотрибельность" шва. Отдельно стоит отметить функцию Intro Effect . Она позволяет добавить эффект «появления» меню на экране. Имеется несколько предустановленных вариантов: постепенное проявление ( Cross - fade ), появление сверху/снизу, справа/слева и т.п. Кроме этого, есть две специальные опции: Buttons Cut и All Objects Cut. Первая – делает все кнопки невидимыми в течение времени, заданного в параметре Intro Effect (все остальные объекты остаются видимыми), вторая – делает невидимыми все объекты, кроме фона.
Наконец, выбираем способ кодирования MPEG -2, битрейт и временную папку, в которой будет храниться результат просчета. Когда все готово, жмем кнопку Render . Процесс происходит в два этапа, время просчета зависит от продолжительности клипа меню и количества эпизодов. Завершающий штрих – установка фоновой музыки, которая будет звучать во время проигрывания меню. Просто переносим необходимый файл на дорожку Audio .

