Использование пространственного сканера в Madmapper

В MadMapper есть функция пространственного сканера, позволяющая использовать проектор в качестве сканера для попиксельного захвата того, что «видит» проектор.
Для работы с этой функцией потребуется:
- MadMapper
- проектор
- камера Canon DSLR из списка
...
Список камер Canon:
- EOS 1D Mark III + mark IV
- EOS 40D
- EOS 1Ds Mark III
- EOS DIGITAL REBEL Xsi/450D/ Kiss X2
- EOS DIGITAL REBEL XS/ 1000D/ KISS F
- EOS 50D
- EOS 5D Mark II + mark III
- EOS Kiss X3/EOS REBEL T1i /EOS 500D
- EOS 7D
- EOS 1D Mark IV
- EOS Kiss X4/EOS REBEL T2i /EOS 550D
- EOS 60D
- EOS Kiss X5/EOS REBEL T3i /EOS 600D
- EOS Kiss X50/EOS REBEL T3 /EOS 1100D
На этом фото представлен результат маппинга – получился радиактивный садовый гном:

Итак. Находим какой-нибудь объект для опытов. В данном случае – это вот такой пластиковый гном. Десять минут - и маппинг будет готов.

Перед гномом ставим проектор. Здесь - Acer K11 с яркостью 300 люмен. Разрешение выходного изображения проектора - 1024 на 768 пикселей. Для проверки проектора на работоспособность в экстремальных ситуациях и, чтобы жизнь мёдом не казалась, положим проектор на бок.

Камеру Canon EOS 500D с объективом Sigma распологаем под углом 45 градусов к лучу проектора. Размещаем камеру так, чтобы помимо проекции она захватывала и небольшую область вокруг.
Затем переходим к настройкам:
- вручную выполняем фокусировку
- выставляем значение ISO равным 100 для меньшей зернистости изображения
- значение выдержки выбираем 1/15c. Выдержка должна быть меньше 1/60 частоты обновления проектора
- относительный размер диафрагмы к фокусному расстоянию объектива - F3.5
У вас настройки могут быть другими.
В данном проекте фон не был идеально белым, поскольку отражал слишком много света. Недоэкспонированные изображения – это не плохо, потому что так получается меньше артефактов. А вот окружающий свет – это плохо, потому что он может перебивать идущий от проектора свет.
Запускаем MadMapper. Подключаем DSLR-камеру к компьютеру (Mac) через USB и запускаем пространсвенное сканирование – всего один щелчок мышкой.
Подключенный MadMapper будет показывать превью с камеры:
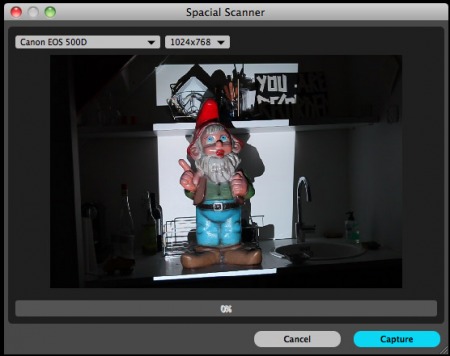
Для запуска сканирования нажимаем «Capture»(«Захват»).
Программа создаёт набор из белых паттернов, так называемый «структурированный свет» ( Structured Lighting). В данном случае – это белые полосы, как на фото:
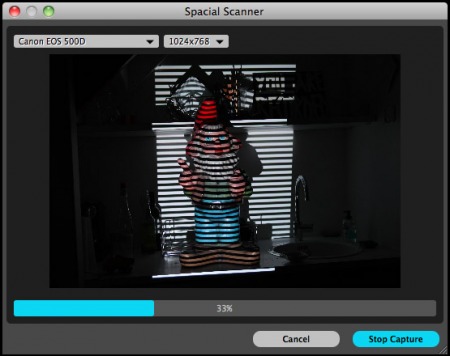
Процесс сканирования полностью автоматизирован. Ожидаем его завершения, сохраняем картинку на диске. MadMapper также загрузит её в качестве фона для предварительного просмотра:
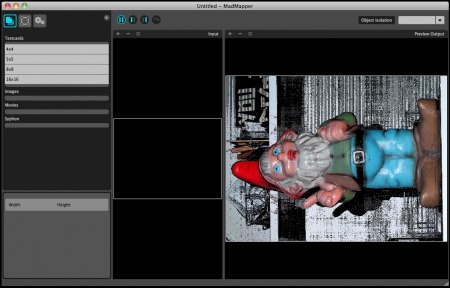
Обратите внимание на небольшие артефакты в полученном изображении. Они появились в результате плохих условий съёмки и слишком глянцевых поверхностей, окружающих гнома. Для таких проектов идеальны матовые поверхности.
Теперь загружаем полученное изображение в Photoshop, выделяем нужные части гнома, создавая новый слой для каждой части, заливаем части белым цветом.
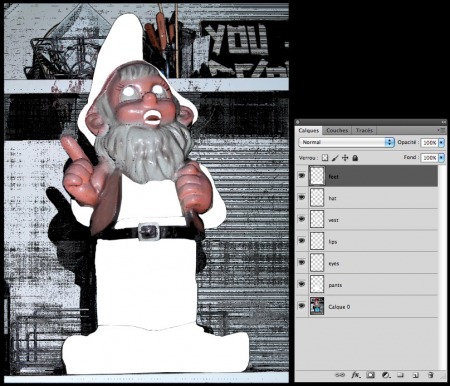
Для удобства выделения изображение было повёрнуто. Если Вы будете делать также, не забудьте повернуть его обратно, когда закончите.
Каждый слой сохраняем в отдельном PNG-файле. Формат PNG хорош тем, что поддерживает прозрачность. Для особо ленивых в Photoshop есть скрипт, позволяющий экспортировать каждый слой в отдельный файл автоматически: «File | Script | Export Layers to Files…»
Теперь запускаем Modul8 и импортируем каждый файл на вкладку Media:
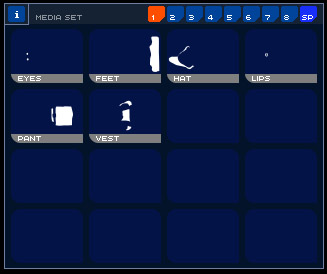
Связываем каждую картинку с отдельным слоем и делаем нормализацию изображений. Это позволит корректно масштабировать каждый слой для предварительного просмотра в формате 4:3:

Посылаем вывод с Modul8 обратно в MadMApper (cmd-Y).
Убедитесь, что разрешение Syphon такое же, как у ваших изображений и проектора. В данном случае – это 1024 на 768 пикселей. Проверить разрешение можно в настройках Modul8 - «Preferences | Misc | Syphon output»:
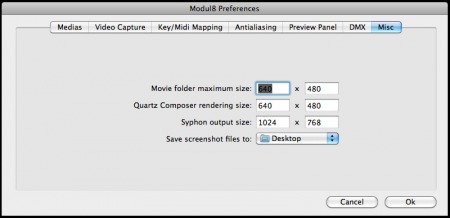
Переходим в MadMapper. Выбирем в качестве источника входного сигнала Modul8 дважды щёлкнув по нему в списке:
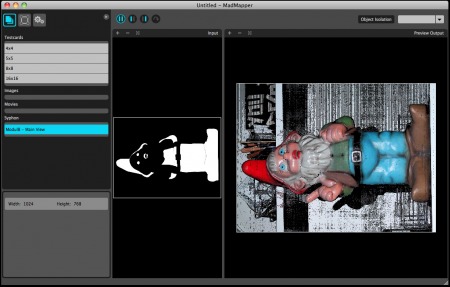
Создаём прямоугольную поверхность (Quad), которая поможет немного уменьшить изображение на выходе, чтобы отображалась вся сцена:
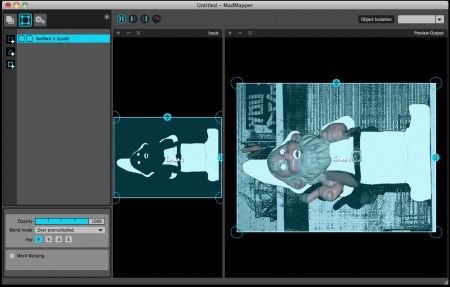
Теперь всё выглядит идеально.
Снова переходим в Modul8 и изменяем цвет каждого слоя, выбираем автоматическую настройку насыщенности, играемся с параметрами, получаем удовольствие!
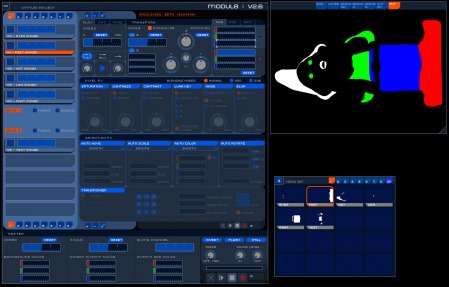
Проверяем - в MadMapper всё работает идеально:
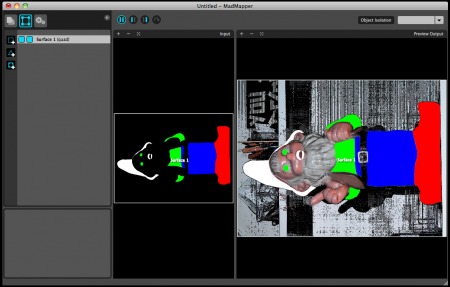
Вот, что получаем в итоге:






