Изучение основ 3D видео маппинга. Часть 3

Разработка конфигурации оборудования включает в себя три основных этапа:
- создание самодельной декорации;
- экспериментальная оценка параметров проектора;
- составление оптимальной схемы расположения объектов;
Создание самодельной декорации
За время существования технологии 3D маппинга, проекционными поверхностями служили различные структуры, в том числе и самодельные декорации. Материал для изготовления должен быть светлого цвета, однородной текстурой и низким коэффициентом отражения. При этом, он должен быть непрозрачным, четко держать форму и не быть хрупким.
Выходом из данной ситуации стало использование листов ватмана.
В качестве объекта были выбраны объёмные буквы, образующие аббревиатуру названия университета: «СибГУТИ».
Буквы были предварительно обрисованы, вырезаны и склеены, образуя объёмное слово, примерной толщины 100 мм. Примерная ширина всего слова составляет 2000-2200 мм, в зависимости от межсимвольного интервала.
Получившаяся декорация имеет ряд особенностей, одной из которых является неустойчивость некоторых из её элементов (буквы «Г» и «Т») по причине отсутствия центра равновесия.
Итоговый результат изображен на рисунке 3.1.

Рисунок 3.1 - Готовая самодельная декорация
Экспериментальная оценка параметров проектора
Для создания стенда задействован проектор марки Sony, параметры которого не известны. Для того, чтобы продолжить работу, было решено подать нейтральный проверочный сигнал на проектор и уже относительно декорации добиться оптимальной позиции установки проектора. В ходе установки и подгонки оборудования, проектор выставлен на минимальную для его фокусного расстояния дистанцию и закреплен. При подключенном к нему источника сигнала – ноутбуке, было установлено, что фокусировка производится корректно, а границы проецирования полностью охватывают рамки декорации.
Составление оптимальной схемы расположения объектов
На рисунке 3.2 показана схема расстановки оборудования для создания проекции на декорацию, состоящую из составных объектов сложной формы.
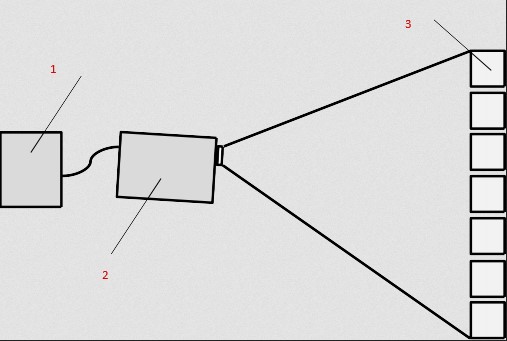
Рисунок 3.2 – Схема расстановки оборудования
На схеме под номерами указаны Ноутбук (1), проектор (2) и составная декорация (3). Коммутация ноутбука с проектором осуществлена с помощью кабеля VGA.
Создание плоского видео маппинга на декорации
Выполнение всех работ предусматривает использование ПК с установленным програмным продуктом ProPresenter. Также, для более эффективного освоения материала, рекомендуется использование проектора в ходе каждой работы.
Для выполнения этой работы по созданию плоского маппинга требуется обязательное наличие разработанных в ходе 5-й главы самодельных декораций, проектора, а также хотя бы одного цифрового фотоаппарата.
Создание презентации
В рамках данной работы, подразумевается изучение материалов, рассмотренных в разделе 2.7 данной работы.
Создание презентации начинается с нажатия кнопки «New» на панели инструментов. Здесь необходимо задать имя файла, выбрать шаблон, указать категорию и размер. В данном случае выберем следующие параметры.
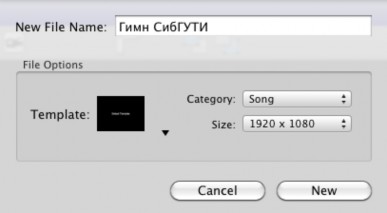
Рисунок 4.1 – Параметры новой презентации
Далее необходимо нажать кнопку «Editor» на панели инструментов.
Добавим на созданный слайд текст.
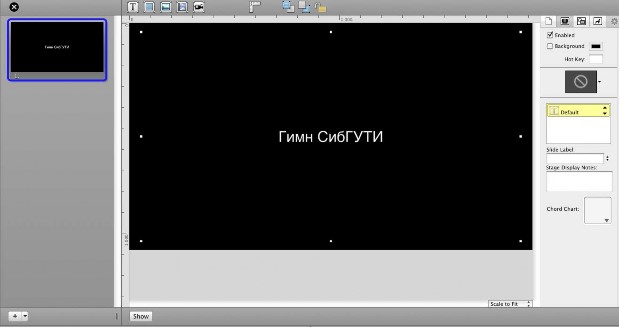
Рисунок 4.2 – Добавление текста на слайд
Добавляем следующий слайд презентации нажатием кнопки «+» в левом нижнем углу окна «Editor». Заполняем слайд первым четверостишием куплета. Аналогично создаём остальные слайды, добавляя в них по четверостишию.
После создания всех слайдов объединяем их по группам следующим образом. Группу для первого слайда называем «Intro». Для первого куплета –
«Verse 1». Второй куплет – группа «Verse 2». Последний куплет – группа
«Verse 3». Группу для припева назовём «Chorus».
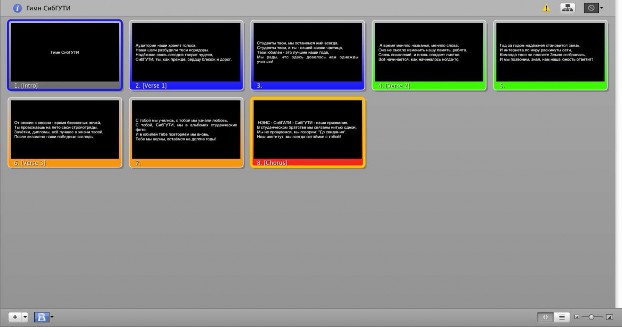
Рисунок 4.3 – Группировка слайдов
Далее необходимо систематизировать созданные группы слайдов так, чтобы слайд с припевом проигрывался после каждой группы слайдов с куплетами. Для этого нажимаем кнопку «Slide Groups & Arrangements» в правом верхнем углу окна. В верхней части отобразится панель систематизации, где указаны все созданные ранее группы. Нажимаем кнопку настроек в левом верхнем углу и выбираем опцию «New Arrangement». Программа запросит ввод имени для новой систематизации. Созданная систематизация впоследствии будет доступна и для других проектов презентаций.
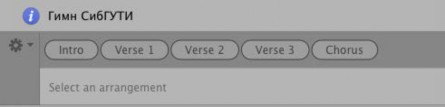
Рисунок 4.4 – Систематизация групп слайдов
После нажатия кнопки «ОК» в верхней части окна появится вторая активная панель систематизации, в которой путём переноса групп из верхней панели мы выстраиваем необходимую последовательность воспроизведения.
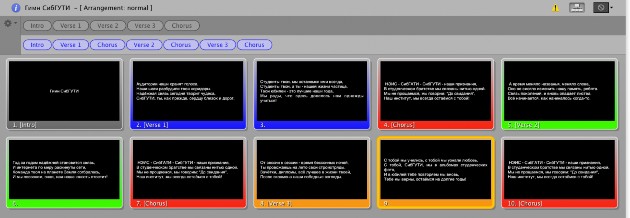
Рисунок 4.5 – Результат систематизации
Добавим песню в плей-лист в папку под названием «Юбилей». Для этого нажимаем на кнопку настроек в левом нижнем углу окна «Playlist» и выбираем опцию «New Playlist». Переименовываем созданную папку и перетаскиваем песню «Гимн СибГУТИ из окна «Library» в пустое окно папки
«Юбилей». Таким образом можно создавать плей-листы для каждого события.
Программа также позволяет произвести художественное оформление слайдов. Для того, чтобы добавить фон из хранилища медиафайлов, необходимо в окне «Video/Image Bin» открыть папку «Backgrounds», выбрать необходимый фон и перенести его на слайд. При переносе, в нашем случае, фона на один из слайдов «Chorus», он будет добавлен ко всем слайдам данной группы. Более подробно о хранилище медиафайлов изложено в пункте 4.1.
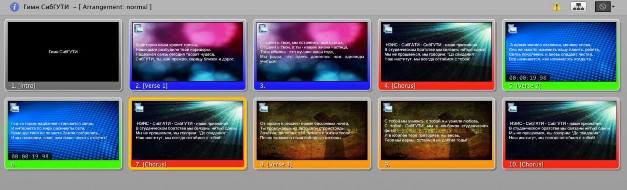
Рисунок 4.6 – Готовый вариант презентации
Особенности импорта файлов и элементов презентации
При наличии уже готовой Power Point презентации есть возможность импортировать её в ProPresenter. Для этого необходимо выбрать меню «File» и в выпадающем меню нажать вкладку «Import». Далее выбираем «Import Power Point» и указываем презентацию, которую необходимо импортировать. Существует три варианта импорта презентации: слайды в виде отдельных изображений JPEG формата, только текста или импорт текста и изображений со слайдов. В нашем случае выберем первый вариант и нажмём «Open». После завершения операции импорта наша презентация выглядит следующим образом.
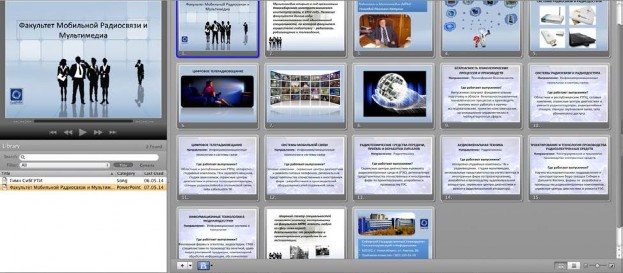
Рисунок 4.7 – Импортированная Power Point презентация
Также презентация будет добавлена в библиотеку и доступна к редактированию.
Если сделать импорт только текста или текста и элементов изображений презентации, тогда есть возможность применить шаблоны к слайдам, нажав на кнопку «Template» на панели инструментов. Текст будет отредактирован в соответствии с выбранным шаблоном.
Для того, чтобы не набирать текст слайдов вручную есть возможность сделать импорт текста из текстового документа в презентацию ProPresenter. Для этого необходимо подготовить исходный текст и привести его к следующему виду.
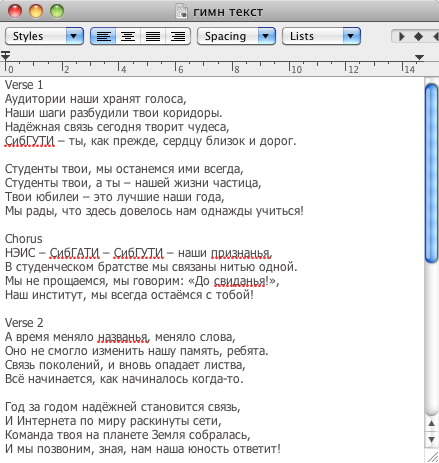
Рисунок 4.8 – Текст, готовый к импорту в ProPresenter
Необходимо обратить внимание на условные идентификаторы ([Verse 1], [Verse 2], [Verse 3], [Chorus]), которые будут определены программой как группы слайдов.
После завершения редактирования текста открываем меню «File» >
«Import» > «Import File» и выбираем текстовый документ, готовый к импортированию. Также есть возможность выделить текст в исходном документе и при помощи буфера обмена произвести импортирование, открыв меню «File» > «Import» > «Import Copied Text». В открывшемся окне производим необходимые настройки.
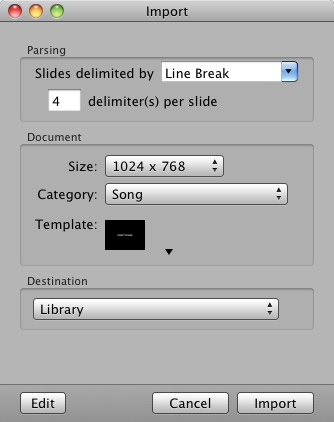
Рисунок 4.9 – Окно импорта текста
В поле «Slides delimited by» есть возможность выбрать, добавлять на один слайд текст построчно или параграфами. Ниже выставляется необходимое число строк или параграфов (в зависимости от того, какая категория указана в поле выше), которое необходимо разместить на одном слайде. Далее указываем необходимое разрешение слайдов, выбираем
категорию (в нашем случае «Song») и шаблон, который будет применен к тексту. После этого нажимаем кнопку «Edit».
В данном окне можно заполнить информацию о песне, произвести редактирование текста и увидеть предварительный результат импортирования. После нажатия кнопки «Import» текст преобразуется в полноценную презентацию в соответствии с заданными параметрами.
При необходимости внести изменения в текст уже существующей презентации открываем меню «File» > «Reflow Presentation» и видим окно, представленное на рисунке 4.10.
Программа предоставляет возможность вручную поделить текст между слайдами. Например, если требуется разместить четверостишие припева на двух или более слайдах, нужно отметить курсором место разделения текста и щелкнуть кнопкой «Insert Slide Break».
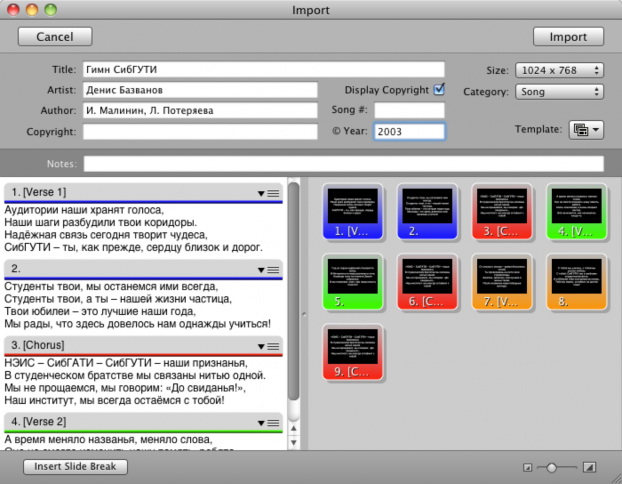
Рисунок 4.10 – Окно предварительного просмотра импорта текста
Работа с таймерами и обратный отсчёт
В ситуации, когда показ основного контента происходит не сразу и время до этого момента необходимо заполнить какой-либо повторяющейся информацией на экране, есть возможность использовать функцию таймера.
Для этого создадим презентацию, которая будет содержать пять статичных изображений и один видеофайл. Выделим все элементы созданной презентации, щелкнем по ним правой кнопкой мыши и выберем опцию «Go to next timer». Появится окно «Timer Settings».
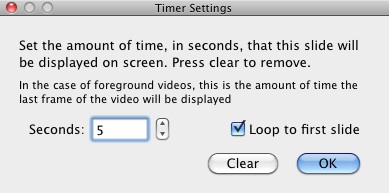
Рисунок 4.11 – Окно «Timer Settings»
В поле «Seconds» задаётся время в секундах, по истечении которого программа переключит показ на следующий слайд.
При необходимости зацикливания всей презентации требуется выделить последний её элемент и в окне «Timer Settings» поставить галочку
«Loop to first slide».
Программа ProPresenter также позволяет вывести на экран часы обратного отсчёта. Данная функция полезна, если необходимо видеть, сколько времени осталось до начала мероприятия.
Чтобы отобразить часы обратного отсчёта, необходимо сделать следующие настройки. Открываем окно «Messages» на панели инструментов. В верхнем поле данного окна устанавливаем опцию «Countdown», ставим реальное время начала мероприятия и нажимаем кнопку «Start», после чего начинается обратный отсчёт.
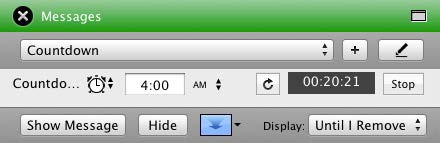
Рисунок 4.12 – Окно «Messages»
Далее в правом верхнем углу нажимаем на кнопку редактирования сообщения. Раскроется окно редактора.
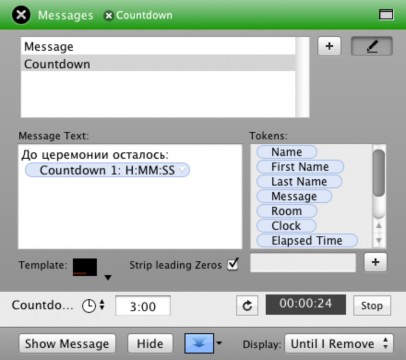
Рисунок 4.13 – Редактор сообщений
Здесь можно добавить какую-либо надпись, сопровождающую обратный отсчёт на экране. Выбираем шаблон сообщения и, если необходимо, эффект появления его на экране. После завершения настроек нажимаем кнопку «Show Message», и видим наше сообщение с обратным отсчётом на экране предварительного просмотра.
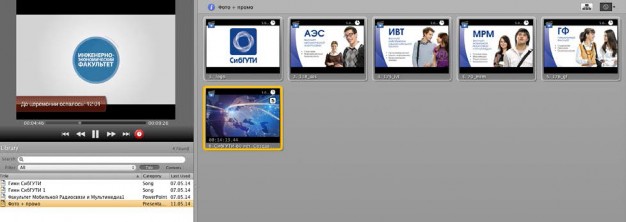
Рисунок 4.14 – Готовая презентация
В результате получена презентация, которая будет повторяться до основного контента. Обратный отсчёт на экране позволит знать точное время, оставшееся до начала мероприятия.
Применение эффектов к тексту слайда
ProPresenter позволяет добавлять к тексту эффекты, такие как маркированный список и заполнение пустых полей.
Маркированный список позволяет отображать текст поэлементно с каждым нажатием на слайд.
В рамках новой презентации создадим слайд с маркированным списком. Для этого в окне «Editor» произведём через «Enter» перечисление всех необходимых элементов в текстовом поле. Далее выделяем текстовое поле и во вкладке «Text Properties» в поле «Text Reveal» выбираем опцию
«Bullet List».

Рисунок 4.15 – Применение опции «Bullet List» После закрытия «Editor» слайд приобретает следующий вид:

Рисунок 4.16 – Слайд с маркированным списком
Точки в нижней части эскиза слайда обозначают элементы списка. Их количество совпадает с количеством элементов. При нажатии на слайд появляется поочерёдно каждый элемент (строка) списка, а соответствующая ему точка подсвечивается. На рисунке 4.16 отображено три элемента списка.
Заполнение пустых полей позволяет оставить пробелы в тексте, а после нажатия на слайд заполнить их необходимыми словами.
В той же презентации создадим новый слайд и применим к его тексту эффект заполнения пустых полей. Для этого пишем весь текст слайда, включая тот, который необходимо временно скрыть. Далее необходимо
подчеркнуть те слова, которые будут скрыты, после чего выбираем в поле
«Text Reveal» опцию «Fill in the Blank».
Сшивание экранов. Работа с несколькими экранами
При необходимости вывода информации на несколько экранов используется модуль Multi-Screen.
В первую очередь необходимо внести изменения в настройки дисплея. Для этого открываем меню «Preferences» и переходим на вкладку «Display». В поле «Screen Width» вводим значение ширины экрана, в нашем случае 1920. В поле «Screen Height» вводится значение высоты экрана, в нашем случае 480. Далее нажимаем кнопку «Update». Область отображения будет изменена в соответствии с введёнными параметрами и станет выглядеть следующим образом:
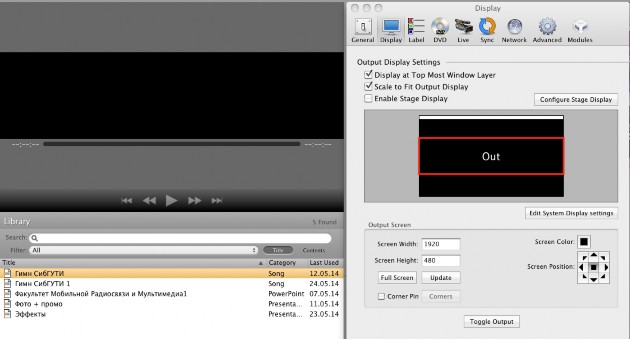
Рисунок 4.17 – Настройка области отображения
Теперь переходим к настройкам модуля Multi-Screen. Для этого в
«Preferences» выбираем вкладку «MultiScreen». Устанавливаем галочку
«Enable» и выбираем опцию «TripleHead2Go» для работы с тремя экранами (если требуется выводить информацию на два экрана, выбираем
«DualHead2Go»). Окно настроек примет следующий вид:
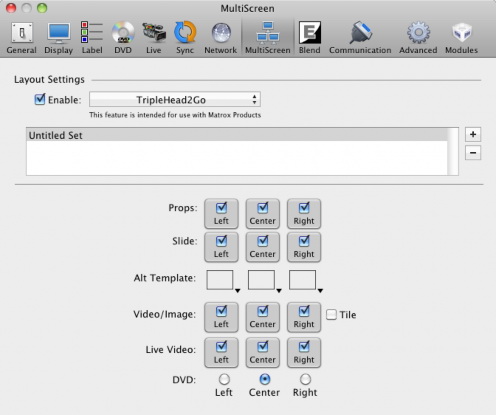
Рисунок 4.18 – Окно настроек модуля Multi-Screen
Далее необходимо выбрать слайд презентации для воспроизведения и во вкладке «Display» снова нажать кнопку «Update». Область отображения примет следующий вид:
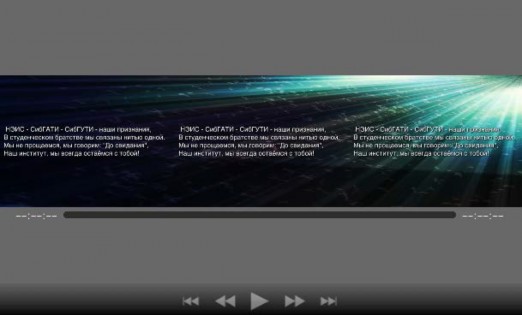
Рисунок 4.19 – Результат применения опции «TripleHead2Go»
На рисунке 4.19 изображено окно предварительного просмотра с разделённой на три части областью отображения. При этом Background будет растянут на всю область отображения.
Чтобы каждая часть содержала свой полноценный фон, нажимаем галочку «Tile» во вкладке «MultiScreen».
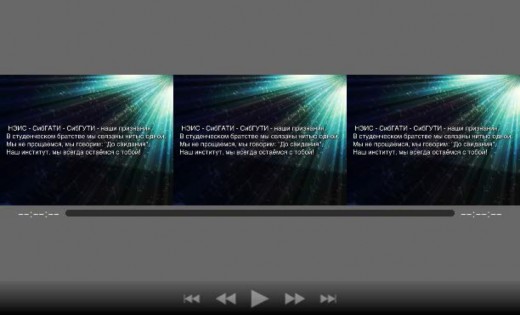
Рисунок 4.20 – Результат применения опции «Tile»
Допустим, нам необходимо показать на левом и среднем экранах текст презентации с применением различного оформления, а правый экран будет содержать видео и логотип. Для этого во вкладке «MultiScreen» выставляем следующие настройки:
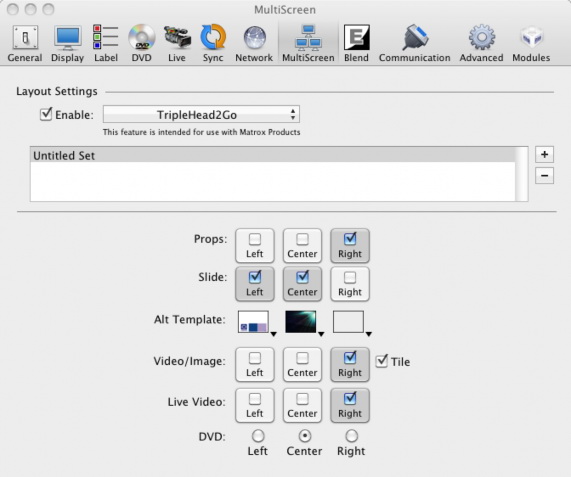
Рисунок 4.21 – Настройки экранов
Чтобы показать на одном из экранов готовый видеоролик или запустить Live Video, нужно щёлкнуть на слайде правой кнопкой мыши и в выпадающем меню выбрать опцию «Add Media Cue…» для добавления видеоролика или «Add Live Video Cue» для трансляции изображения с камеры.
В результате данных настроек один и тот же слайд будет отображён на трёх экранах следующим образом:
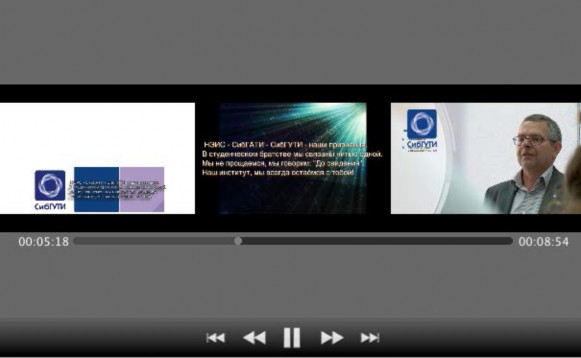
Рисунок 4.22 – Результат применения модуля Multi-Screen
Конфигурация настроек модуля Multi-Screen автоматически сохраняется. Есть возможность создавать неограниченное количество таких конфигураций и применять их к разным слайдам презентации. К тому же данная функция позволяет не делать каждый раз одни и те же настройки.
Чтобы применить определённую конфигурацию настроек к слайду, необходимо щёлкнуть правой кнопкой мыши по слайду и выбрать из выпадающего меню опцию «Add MultiScreen Settings Cue». Соответствующая иконка модуля появится в правом верхнем углу эскиза слайда.
Сшивание экранов
Допустим, существует необходимость вывести изображение на большой экран сцены с двух или трёх проекторов. Программа ProPresenter позволяет это сделать.
Начать следует с калибровки проекторов. Процесс этот предполагает выравнивание изображения проектора по настроечной сетке таким образом, чтобы оно не выходило за пределы экрана и не имело угловых искажений. Настройку производим в соответствии с рисунками 4.23 и 4.24.

Рисунок 4.23 – Настройка левого проектора

Рисунок 4.24 – Настройка правого проектора
В итоге получаем область наложения проецируемых изображений:

Рисунок 4.25 – Наложение проецируемых изображений.
На рисунке 4.25 видно, что область наложения имеет избыточную яркость, от которой необходимо избавиться, чтобы не было видно шва. Это позволяет сделать модуль Edge Blending.
Необходимо поменять настройки разрешения во вкладке «Display» меню «Preferences». Установим разрешение экрана 2400×600. Далее во вкладке «MultiScreen» выбираем опцию «DualHead2Go», так как у нас два проектора.
Далее переходим на вкладку «Blend». Здесь необходимо нажать галочку «Enable Data» и выставить количество проекторов. После этого требуется ввести в поля «Screen Size» ширину и высоту экрана в дюймах. Выставляем 300×100.
Далее ставим галочку «Enable Blending». Данная опция образует градиент в области шва, с помощью которого можно избавиться от избытка яркости.
Результат сшивания представлен на рисунке 4.26.
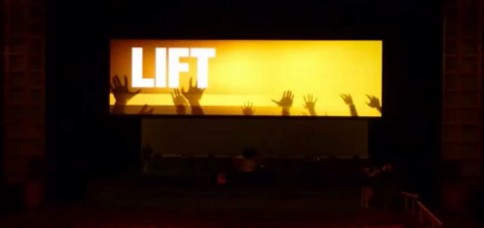
Рисунок 4.26 – Результат сшивания экранов
Создание плоского видео маппинга (проекции) на декорации
В ходе данного раздела, необходимо создать плоский видео маппинг на заданную поверхность. В первую очередь, когда выставлено всё оборудование и объекты сцены, производится съёмка плоскости проекции с ракурса проектора. Снимок, произведённый в демонстрационной версии изображен на рисунке 4.27.
После этого, с помощью любого растрового редактора, контуры передней плоскости обрисовываются в отдельный слой, и вырезаются из общей композиции. Область отличная от передней плоскости объекта выделяется по контуру и окрашивается в чёрный цвет. В зависимости от режима наложения слой с передней плоскостью окрашивается в белый цвет, либо отключается для создания alpha-канала. Получившееся изображение сохраняется в формате, поддерживающем alpha-канал, в данном случае, это формат PNG. Результат показан на рисунке 4.28.

Рисунок 4.27 – Снимок декорации в демонстрационной версии

Рисунок 4.28 – результат создания маски для демонстрационного материала
Далее, в программе ProPresenter на контент, готовый к проецированию, применяется маска. Как это сделать, описано в подразделе 2.7.1. Результат однократного и двойного применения маски для контента изображен на рисунках 4.29 и 4.30.

Рисунок 4.29 – Результат наложения маски на один слой

Рисунок 4.30 – Результат двойного наложения маски
Правила и техника безопасности
При разработке методических материалов для работ по 3D маппингу, на протяжении всего периода требуется работа на персональном компьютере. Поэтому глава по безопасность жизнедеятельности посвящена организации рабочего места с использованием ПК. Для полноценной проработки данной темы, необходимо рассмотреть следующие вопросы:
- планировка рабочего места;
- состояние микроклимата;
- освещение рабочего места;
- защита от шума и вибрации;
- электробезопасность;
- защита от излучения;
- пожарная безопасность.
Наличие опасных и вредных факторов
Перечислим все вредные факторы, которые могут быть на рабочем месте с использованием ПК для того, чтобы правильно осуществить организацию рабочего места.
В данном случае имеют место следующие вредные факторы:
- неправильная планировка рабочего места;
- неправильное освещение рабочего места;
- шум и вибрация;
- неблагоприятный микроклимат;
- неправильный режим работы;
- электромагнитные излучения.
Планировка рабочего места
Планировка рабочего места должна соответствовать принципам рационального построения трудового процесса оператора ПК, не допускать лишних его движений. Поэтому при организации рабочего места оператора ПК необходимо учитывать требования рационализации движений и приемов выполнения работ.
Приведем список того, что должно быть на рабочем месте оператора ПК:
- стол;
- стул;
- подставка для ног;
- книжный стеллаж;
- тумба (если она не встроена в стол);
- ПК;
- периферийные устройства;
- настольная лампа дневного света;
- вспомогательные материалы и инструменты: а) канцелярские принадлежности,
- вспомогательные материалы и инструменты: б) цифровые носители
- вспомогательные материалы и инструменты: в) бумага и т.п.;
- корзина для бумаг.
Это приблизительный список комплектации рабочего места оператора ПК. При необходимости, в комплектацию рабочего места оператора ПК должны входить: кондиционер, вентилятор, обогреватель.
Рабочее место с использованием ПК должно обеспечивать оператору возможность удобного выполнения работ в положении сидя и не создавать перегрузки костно-мышечной системы. Согласно значениям таблицы 5.1 высота рабочей поверхности сиденья и пространства для ног, при
нерегулируемой высоте стола и для точной зрительной работы, соответствует допустимым значениям.
Площадь на одно рабочее место с использованием ПК с ЖК мониторами для взрослых пользователей должна составлять не менее 4,5 кв. м., и объем не менее 20,0 куб. м.
Таблица 5.1 - Сравнение нормативных и фактических значений параметров рабочего места.
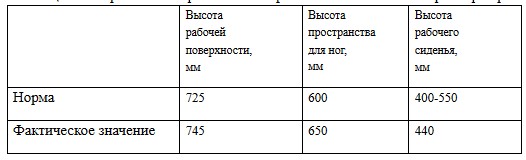
Форму рабочей поверхности стола следует выбирать прямоугольную, а стул или кресло – передвижное и регулируемое по высоте.
Подставка для ног должна быть регулируемой по высоте. Ширина подставки не менее 300 мм, длиной не менее 400 мм. Поверхность подставки должна быть рифленой. По переднему краю следует предусмотреть бортик, высотой 10 мм.
Оператору ПК необходима большая поверхность стола (рекомендовано: площадь стола 2м2=1м*2м), потому что необходима работа с литературой, работа на ПК и периферийными устройствами. Системный блок ПК и вспомогательное оборудование необходимо разместить с левой или с правой стороны стола. Если окно с правой стороны, то ПК необходимо разместить слева, при этом ПК не будет затенять стол, и на экране монитора не будет световых бликов.
Книжный стеллаж лучше разместить так, чтобы до книги можно было дотянуться рукой, не вставая с кресла. Сзади стула должно быть
пространство, чтобы можно было беспрепятственно вставать, отодвинув стул назад.
Оборудование, сопрягаемое с ПК, можно крепить к крышке стола снизу, если оно не помешает ногам. Кабели, подводимые к ПК и другой аппаратуре, должны быть изолированы, уложены и жестко прикреплены в удобных для этого местах (не мешающих работе). Вся аппаратура должна быть заземлена (занулена). Розетки лучше всего выполнить под столом в стене, если это возможно, или с боковой стороны стола. Розетки должны иметь предупреждающие надписи.
Микроклимат
Создание необходимого микроклимата - это поддержание температуры на рабочем месте в заданных пределах, поддержание необходимой влажности воздуха и смены воздуха на рабочем месте.
Согласно ГОСТу 12.1.004-76 в рабочем помещении должны поддерживаться следующие параметры микроклимата. Температура воздуха должна поддерживаться в пределах от плюс 22 до плюс 25 °С, скорость движения воздуха не более 0.1 м/с. В зимнее время это достигается центральным отоплением рабочего помещения. В летнее время рабочее помещение или рабочее место необходимо снабдить кондиционером. В зимнее и летнее время кондиционер, кроме температуры будет поддерживать и необходимую влажность воздуха (от 40 до 60 ).
На рабочем месте необходима смена воздуха. В данном случае это достигается постоянным проветриванием помещения (окна, форточки). Если движение воздуха на рабочем месте недостаточно, то необходим вентилятор (СанПиН 2.2.548-96).
Освещение рабочего места
Освещенность рабочего места должна соответствовать гигиеническим нормам СНиП-23-05-95. Увеличение освещенности рабочей поверхности до определенного предела повышает остроту зрения, то есть способность глаза воспринимать раздельно две точки, расположенные на некотором расстоянии одна от другой. От уровня освещенности зависит устойчивость ясного видения, которая особенно сильно возрастает при увеличении освещенности до 130-150 лк. Повышается также и скорость различения предметов, особенно при увеличении освещенности до 400 - 500 лк. Одновременно возрастают общие возможности органов зрения и длительность выполнения работ, требующих большой точности и зрительного контроля. Повышается производительность труда.
Должно быть использовано совмещенное освещение, при котором недостаточное естественное освещение дополняется искусственным.
Непосредственно на рабочем месте используется настольная лампа (с люминесцентной лампой 11 Вт).
Для освещения рабочего места с использованием ЭВМ применяем общую систему искусственного освещения и помещение первого разряда по задачам зрительной работы (300–500 лк).
Защита от шума
Человек при работе на ПК, чтобы максимально оградить себя от вредного влияния от шума и вибрации, которые исходят от ПК и принтера, должен следить за исправностью этих машин, за исправностью резиновых ножек, на которых стоят приборы. Необходимо следить за тем, чтобы приборы и ПК не работали без надобности. Если пришлось работать с сильно вибрирующей машиной, то работа на ней не должна превышать 2/3 рабочего дня. Периодически необходимо проводить осмотр вентиляторов ПК и при необходимости проводить их замену. Необходимо следить за исправностью движущихся частей принтера и т. п.
Допустимый уровень шума на рабочем месте оператора не должен превышать значений, указанных в таблице 5.2 (ГОСТ Р 50923-96).
Таблица 5.2 - Допустимый уровень шума на рабочем месте оператора
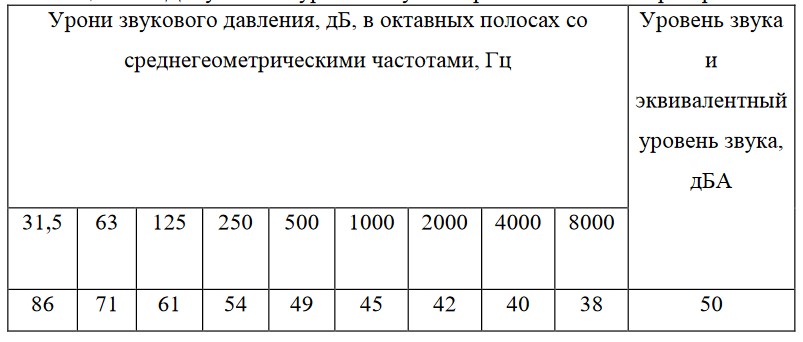
Печатающее оборудование, являющееся источником шума, следует устанавливать на звукопоглощающей поверхности автономно от рабочего места оператора.
Если уровень шума на рабочем месте оператора превышает допустимый, то в помещении применяют звукопоглощающие покрытия, экраны или размещают печатающее оборудование вне помещения с дисплеем.
Электробезопасность
Одной из особенностей поражения электрическим током является отсутствие внешних признаков грозящей опасности, которые человек мог бы заблаговременно обнаружить с помощью органов чувств.
Ток приводит к серьезным повреждениям центральной нервной системы и таких жизненно важных органов, как сердце и легкие. Поэтому второй особенностью воздействия тока на человека является тяжесть поражения.
Третья особенность поражения человека электрическим током способна вызвать интенсивные судороги мышц. Степень поражения электрическим
током во многом зависит от плотности и площади контакта человека с токоведущими частями.
Окружающая среда (влажность и температура воздуха, наличие заземленных металлических конструкций и полов, токопроводящей пыли и др.) оказывает дополнительное влияние на условия электробезопасности. В производственных помещениях поддерживается микроклимат соответственно ГОСТ 12.1.005-88: полы являются токонепроводящими, в воздухе отсутствует токопроводящая пыль, отсутствует сырость, и возможность одновременного прикосновения к корпусам и заземленным металлическим конструкциям, следовательно, помещение относится к помещениям без повышенной опасности.
При наладочных работах используются приборы, питающиеся от сети переменного тока 220В частотой 50 Гц с заземленной нейтралью. Сопротивление заземляющего устройства не должно превышать 4 Ом. В приборах должно быть подключено защитное зануление согласно ГОСТ 12.1.030-81, ПУЭ 1.6.9.
Электробезопасность в производственных помещениях обеспечивается следующими защитными мерами: применение изоляции, недоступность токоведущих частей, применение малых напряжений, изоляция электрических частей от земли.
Защита от электромагнитного излучения
Согласно требованиям к видеодисплейным терминалам и персональным электронно-вычислительным машинам, содержащимся в СанПиН 2.2.2.542- 96, допустимые значения параметров неионизирующих электромагнитных излучений должны не превышать заданных значений, указанных ниже.
Для защиты оператора ПК от излучения монитора, напряженность электромагнитного поля на расстоянии 50 см. вокруг видеодисплейного терминала по электрической составляющей должна быть не более 25 В/м,
плотность магнитного потока должна быть не более 250 нТл, а поверхностный электростатический потенциал не должен превышать 500В.
Пожарная безопасность
Согласно Нормам пожарной безопасности НПБ 105-95, помещения с ЭВМ и ПЭВМ относятся к категории В (пожароопасные).
Согласно СНиП 21-01-97, вычислительные центры должны располагаться в зданиях не ниже II степени огнестойкости, залы ЭВМ — не ниже первого этажа (допускается III степень огнестойкости).
В результате неправильной эксплуатации технических средств и небрежного обращения с огнем может возникнуть ситуация, при которой есть все условия для возникновения пожара.
Пожар - это неконтролируемое горение вне специального очага, наносящее материальный ущерб. Для снижения ущерба от пожара и сведения его к минимуму необходимо знать правила тушения пожара и средства его тушения. Рабочее помещение должно быть оснащено: огнетушителями, противопожарным инвентарем, пожарной сигнализацией.
При обнаружении пожара необходимо известить пожарную охрану по телефону "01"("010", либо единая экстренная служба "112").
Если размеры пожара невелики, то надо попытаться потушить его подручными средствами. Помещения с ПЭВМ должны оснащаться аптечкой первой помощи и углекислотными огнетушителями. Количество и состав огнетушителей выбирают согласно Правилам пожарной безопасности ППБ- 01-93 в зависимости от площади защищаемого помещения и класса пожара. При наличии нескольких помещений одного класса (с небольшой площадью каждого из них) количество средств тушения выбирают с учетом суммарной площади этих помещений.
При быстром распространении огня необходимо эвакуировать персонал согласно плану эвакуации и сообщить руководству предприятия о случившимся.
Необходимо проведение мероприятий по предотвращению возникновения возгораний (например, из-за большого объема бумаги на рабочем месте оператора ПК - запретить курить в рабочем помещении, а разрешить курить только в строго отведенных для этого местах) [ППБ-01-93].
Соблюдение всех правил техники безопасности и пожарной безопасности позволит исключить случаи травматизма и возникновения различных заболеваний, а значит, повысит производительность труда.





