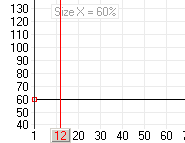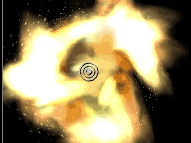Руководство по Particle Illusion v.3.0
Содержание материала
В этом разделе рассмотрим свойства эмиттеров и частиц, которые они испускают.
В этом разделе рассмотрим свойства эмиттеров и частиц, которые они испускают.
Запустите новый проект, добавьте единичный эмиттер “Heavy Fire Sparkles” в окно stage. Убедитесь, что режим просмотра изображения частиц Show Particles включен и перейдите к кадру №30.
Теперь рассмотрим окно иерархий (Hierarchy)
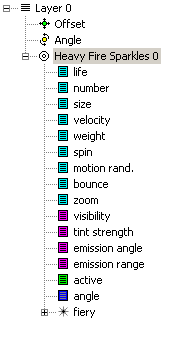
В этом окне можно увидеть, что в нашем случае:
в проекте есть только один слой;
в этом слое есть единственный эмиттер, который имеет название “Heavy Fire Sparkles 1” и этот эмиттер может испускать единственный тип частиц (Particle Type), который называется - “fiery”.
Примечание: когда эмиттеры добавляются в окно stage, им присваивается имя, состоящее из их имени в окне library и номера. Если необходимо чтобы название эмиттера лучше отображало его свойства, в окне Hierarchy можно переименовать эмиттер.
Примечание: эмиттеры могут испускать частицы одного или нескольких типов, а поведение испускаемых частиц зависит от настройки параметров типа частиц (particle types).
Вкратце рассмотрим свойства частиц. Дважды щелкните левой кнопкой мыши по названию типа частиц (“fiery”) или щелкните один раз левой кнопкой мыши по маленькому “+” в квадрате, слева от названия типа частиц. После этого Вы увидите все свойства этих частиц.
Примечание: некоторые из свойств частиц (голубого (cyan) или фиолетового (purple) цвета) имеют такие же названия, как и некоторые свойства эмиттера.
Рассмотрим изменения, происходящие во время работы над проектом в окне hierarchy и в окне graph.
Щелкните левой кнопкой мыши по названию Heavy Fire Sparkles 1 в окне hierarchy. Теперь посмотрите, что произошло в окне graph
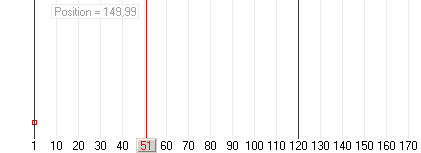
Перейдите к кадру №30 и перетащите эмиттер в другую точку окна stage. Теперь в окне graph появился второй ключевой кадр
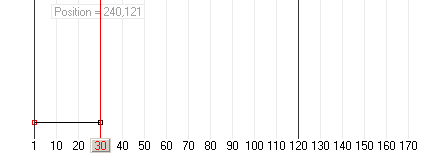
Предположим, что мы хотим, чтобы ключевым кадром был кадр №40, а не кадр №30.
Первый способ получить желаемый результат:
применить операцию Undo, затем перейти к кадру №40, затем переместить эмиттер в нужную точку окна stage.
Более простым является следующий способ:
щелкните левой кнопкой мыши по индикатору ключевого кадра №30 в окне graph и перетащите его на кадр №40, при этом в окне stage изменилась плотность точек на этом участке траектории (изменилась скорость эмиттера на этом участке траектории), так как, был изменен номер кадра для заданного ранее положения эмиттера.
Если у Вас траектория движения состояла из двух участков (например: первый участок – между ключевыми кадрами №1 и №30, второй – между кадрами №30 и №60) и второй участок имел небольшую длину, относительно первого, то на первом участке траектории эмиттер будет двигаться значительно быстрее. Если Вы хотите, чтобы скорость движения эмиттера на первом и втором участках траектории была одинакова, необходимо переместить среднюю ключевую точку так, чтобы плотность точек на обеих участках траектории стала одинаковой.
Примечание: когда ключевые кадры отображаются в окне graph, то такой режим этого окна называется “Position” (положение), при этом в нем отображается текущее положение в виде горизонтальной линии. Режим “Position” – специфический режим, ключевые точки добавляются в окне stage, а не в окне graph, как обычно.
Выберите в окне hierarchy свойство эмиттера Size (размер) и перейдите к кадру №30
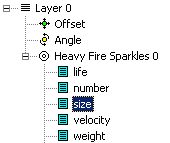
В этом случае диаграмма в окне graph представляет собой горизонтальную линию, для которой значение координаты Y=100%, это означает, что излучаемые частицы любого типа будут иметь размер равный 100% от установленного размера для данного типа частиц, а горизонтальность линии означает, что размер частиц будет неизменен с течением времени
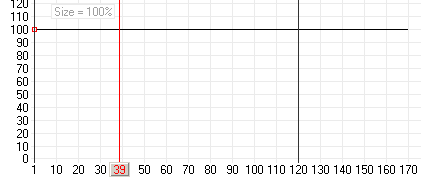
Теперь щелкните левой кнопкой мыши по маленькому красному квадратику (точке), в нашем случае он находится на левом конце линии диаграммы, в окне graph, и потяните его мышью вверх и вниз. Заметьте, при этом размер частиц – изменяется. Вернитесь снова
к значению 100%.
В окне graph щелкните левой кнопкой мыши по кадру №60 – будет создана новая ключевая точка. Эта точка похожа на ключевую точку созданную в режиме “Position”, разница между ними заключается в том, что такая точка является точкой данных (data key), то есть, для этой точки можно изменять данные (в нашем случае – размер), в отличии от точки положения (position key), для которой можно изменять положение. Ключевая точка данных (data key) – универсальное название для ключевых точек создаваемых в окне graph, в нашем случае, так как мы изменяем размер, эта ключевая точка будет являться ключевой точкой размера (size key). В окне graph всегда будет хотя бы одна (обычно, для кадра №1) ключевая точка положения (position key) и хотя бы одна ключевая точка данных (data key) для каждого параметра, определяющего свойства частиц.
Теперь диаграмма имеет две ключевые точки размера (size key). Перетащите мышью вторую ключевую точку (кадра №60) вниз, так, чтобы Y=10%. Переместите индикатор текущего кадра вправо, при этом размеры частиц – уменьшаются.
Примечание: число, которое показывается в окне graph при перемещении индикатора текущего кадра по оси X, показывает значение размера частиц для каждого текущего кадра.
В рассматриваемом примере, частицы для кадра №1 имеют размер 100%, а для кадра №60 - 10%.
Теперь создайте в окне graph еще две ключевые точки размера (size key)
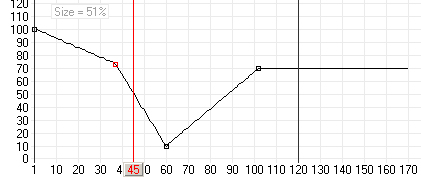
Выбранная в данный момент ключевая точка размера (size key) выделена красным цветом. Выберите любую ключевую точку, за исключением первой, и щелкните по этой точке правой кнопкой мыши – откроется окно
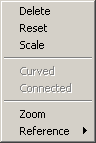
В этом окне выберите пункт Delete – выбранный кадр будет удален.
Если щелкнуть правой кнопкой мыши по ключевой точке данных (data key) в свободном месте окна graph – откроется то же, что и в предыдущее окно, но в нем будет доступен пункт Curved (кривая)
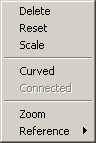
Выберите пункт Curved, при этом наша ключевая точка данных (data key) превратится в ключевую точку “кривой” (“curved” key). Чтобы быстро изменить тип ключевой точки с точки данных на точку “кривой” или обратно, нажав и удерживая клавишу Alt клавиатуры, щелкните левой кнопкой мыши по нужной ключевой точке.
Направляющие отрезки кривой работают как обычно. Изогните линию диаграммы в нескольких точках
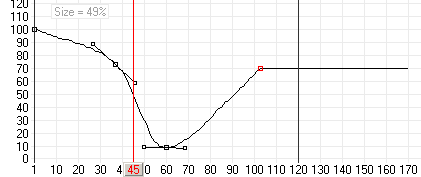
Примечание: если в проекте предусматривается работа с большим количеством ключевых точек “кривой” (“curved” key), в программе Рarticle Illusion предусмотрена возможность создания такого типа точек по умолчанию.
Рассмотрим назначение остальных опций окна (см. предпоследний рисунок).
Выбор пункта Reset приводит к удалению всех ключевых точек в окне graph кроме первой, при этом в окне stage эмиттер позиционируется в центр окна.
При выборе пункта Scale открывается окно
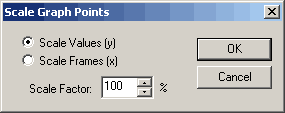
В этом окне можно независимо задать нужное значение масштаба (scale factor) по осям: Y – пункт Scale Values (y) и X - Scale Frames (x), чтобы применить вновь заданные настройки щелкните левой кнопкой мыши по кнопке OK.
Выбор пункта Zoom позволяет открыть окно настроек (см. рисунок ниже) интерактивного растягивания и сжатия по осям: Y - Y (values) и X - X (frames), эта опция может пригодиться, например для более точного позиционирования индикатора текущего кадра в проекте с большим количеством кадров.
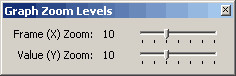
Для быстрого перехода к опции Zoom нужно нажать на клавиатуре сочетание клавиш Alt+Z.
Выбор пункта Reference позволяет создать копию окна graph, это может понадобиться, если в окне graph нужно произвести определенные действия для какого то параметра, в соответствии с изменением другого параметра.
Рассмотрим пример: в окне graph происходит работа с параметром размер (size),
выберите Reference, затем Create A. В окне hierarchy выберите параметр эмиттера Velocity
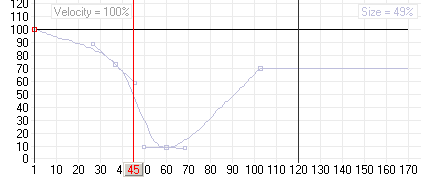
У нас есть два окна graph - A и B. Сделать одно из окон активным, можно переключаясь между Show A и Show B. В верхнем правом углу окна будет находиться его название, кроме того, окно А будет светло фиолетового цвета, а окно В – светло зеленого.
В рассматриваемом примере (см. рисунок выше) показан вид окна graph (окно А) во время работы с параметром размер (size). Имея изображение этого окна, можно гораздо проще согласовать изменение скорости в окне В с изменением размеров частиц.
Примечание: копия окна является только изображением этого окна, оно не является активным, в нем нельзя работать.
Одновременное изменение положения нескольких ключевых точек.
Чтобы одновременно переместить несколько ключевых точек нужно, нажав и удерживая клавишу Ctrl клавиатуры (при этом курсор мыши отобразит слово “all”), перетащите ключевые точки с помощью мыши (как только вы нажали на левую кнопку мыши и потащили ключевые точки, клавишу Ctrl можно отпустить).
Вернемся к изучению окна hierarchy. Рассмотрим параметры, определяющие свойства эмиттера. Первая группа параметров:
Life (время жизни частицы) определяет время существования частиц;
Number (количество) определяет количество создаваемых частиц;
Size (размер) определяет размер создаваемых частиц;
Velocity (скорость) определяет скорость движения создаваемых частиц;
Weight (вес) определяет вес создаваемых частиц в виртуальном пространстве;
Spin (вращение) определяет скорость вращения создаваемых частиц;
Motion Randomness (случайный характер движения) определяет насколько случайный характер носит движение частиц;
Bounce (отскок) определяет сколько раз частица будет отскакивать после столкновения с дефлектором.
Примечание: приведенные выше параметры эмиттеров относятся к так называемым “масштабируемым параметрам” (“scale factors”), то есть, изменяя в процентах значение параметра по оси Y, мы тем самым изменяем его “проявление” в проекте (если Y=0, эффект от применения параметра тоже равен нулю, никакие изменения не происходят).
Параметр увеличение/уменьшение (Zoom) также является масштабируемым параметром,
этот параметр одновременно изменяет размер и скорость частиц, так, чтобы казалось, что они находятся ближе/дальше от наблюдателя.
Рассмотрим пример применения параметра Zoom.
Запустите новый проект, в библиотеке выберите эмиттер “Explosion 3” из папки “Group 2”, до этого момента, мы после выбора эмиттера сразу же добавляли его в окно stage, таким образом, эмиттер вводился в кадр №1 проекта. Но можно ввести эмиттер в любой желаемый кадр проекта, при этом выбранный эмиттер не будет излучать частицы пока воспроизведение проекта не дойдет до кадра, в котором эмиттер был введен. Так мы и поступим в этом примере.
Перейдите к кадру №10, добавьте эмиттер в левую часть окна stage, затем перейдите к кадру №30 и добавьте второй эмиттер того же типа в центре окна stage, после этого перейдите к кадру №50 и добавьте третий эмиттер того же типа в правую часть окна stage. Вернитесь к кадру №1 и включите предварительный просмотр, Вы должны увидеть серию из трех взрывов происходящих последовательно с некоторой задержкой во времени между ними. В окне hierarchy можно увидеть, что теперь имеются три эмиттера, каждый из которых может испускать частицы пяти типов.
Теперь в нашем проекте применим параметр Zoom, рассмотрим этот процесс поэтапно.
Этап №1 – выбор объекта.
Итак, мы хотим выбрать первый эмиттер в окне stage, для этого существует три способа (когда мы работаем в проекте с несколькими эмиттерами):
первый способ: щелкнуть левой кнопкой мыши по объекту в окне stage в режиме Select; этот способ может быть неудобным, если два или больше эмиттера расположены рядом друг с другом;
второй способ: выбрать эмиттер в окне hierarchy щелчком левой кнопки мыши по его названию или по названию любого его параметра, при этом эмиттер будет выбран в окне stage;
третий способ: выбрать эмиттер, последовательно переключаясь между существующими в проекте эмиттерами, с помощью клавиши Tab клавиатуры, для переключения между эмиттерами в обратном порядке используется сочетание клавиш Shift+Tab клавиатуры.
Примечание: выбор эмиттера с помощью клавиатуры происходит только путем последовательного переключения между существующими в проекте эмиттерами, находящимися в одном слое (layer).
В программе предусмотрена возможность одновременного выбора нескольких эмиттеров – нажав и удерживая клавишу Ctrl клавиатуры, щелкните левой кнопкой мыши поочередно по каждому из выбираемых эмиттеров; все имеющиеся в данном слое проекта объекты можно выбрать, нажав на клавиатуре сочетание клавиш Ctrl+A, или выбрав в меню Edit опцию “select all”; еще один способ – нажав и удерживая левую кнопку мыши в свободном от объектов месте окна stage, охватить выбираемые объекты рамкой, если в область охвата попала “центральная точка” (“center point”), то такой эмиттер подсветится и окажется выбранным.
После того, как объект будет выбран, с ним можно производить различные действия: перемещать (с помощью опции Move), удалить, вырезать (Cut), копировать (Copy), вставлять (Paste), и выполнять другие действия. Чтобы переместить эмиттер, не прибегая к опции Move, нужно нажав на клавишу Ctrl клавиатуры щелкнуть левой кнопкой мыши по выбранному эмиттеру, отпустить клавишу Ctrl (если Вы не хотите, чтобы был перемещен контур эмиттера целиком) и с помощью мыши перетянуть эмиттер в нужное место. Если Вы не нажмете клавишу Ctrl, а просто щелкните по объекту левой кнопкой мыши, он станет единственным выбранным объектом.
Итак, выберите первый эмиттер одним из описанных выше способов, в окне hierarchy выберите параметр zoom.
Этап №2 – работа в окне graph.
Обратите внимание на окно graph, график параметра zoom должен представлять собой горизонтальную линию со значением Y=64%. Перейдите к кадру №20 и удостоверьтесь, что опция Show Particles включена. Схватите мышью в точке соответствующей кадру №1 за линию графика и переместите ее к значению Y=20%, заметьте, что после этой операции размеры взрыва стали меньше, соответственно взрыв находится дальше от наблюдателя в виртуальном пространстве. Теперь перейдите к кадру №60 и выберите третий эмиттер, установите значение Y=120%, размер взрыва увеличился – взрыв стал ближе к наблюдателю. Вернитесь к кадру №1 и включите предварительный просмотр, Вы должны увидеть следующее: слева вдали происходит первый взрыв, через небольшой промежуток, уже ближе к нам, в центре – второй, и еще через промежуток времени, справа, еще ближе – третий (см. рисунок).
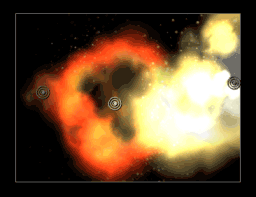
Очень важно, в каком порядке эмиттеры расположены в окне hierarchy, эмиттер №3 должен быть первым в списке, следующим - эмиттер №2, и последним - эмиттер №1, это же правило относится и к слоям и к испускаемым частицам – объект, расположенный в верхнем слое, тип частиц испускаемый последним, должны быть первыми в списке в окне hierarchy, и так далее по мере убывания номера.
Этап №3 – работа в окне hierarchy.
Что надо сделать, чтобы самым близким был второй взрыв, а третий происходил дальше от нас? Во-первых, вернем для третьего эмиттера значение Y=64% (с помощью операции Undo), затем, для второго эмиттера установим значение Y=120%.
Затем, обязательно, нужно изменить порядок расположения второго и третьего эмиттеров в списке в окне hierarchy. Для этого, сначала, сверните список в окне hierarchy, щелкая мышкой, по знаку “минус” в маленьком квадратике справа от названий
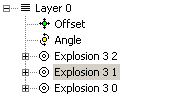
Теперь перетащите мышью эмиттер №3, который имеет в списке название “Emitter 3 2”, на название эмиттера №2 - “Emitter 3 1”, порядок эмиттеров в списке изменится на нужный
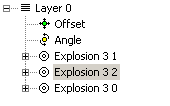
Включите предварительный просмотр – теперь самый близкий взрыв – второй.
Теперь в меню File выберите пункт Save As и сохраните проект под именем “Tutorial 2”.
Рассмотрим другие параметры, определяющие свойства эмиттеров в окне hierarchy.
Запустите новый проект, выберите в библиотеке эмиттер “Shoot Smoke” и расположите его в центре окна stage. Перейдите к кадру №40 и убедитесь, что опция Show Particles включена (см. рисунок).
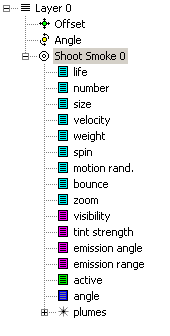
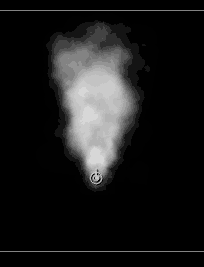
Параметр Visibility (видимость) позволяет управлять прозрачностью (видимостью) эмиттера и является “масштабируемым параметром”. Так же можно изменять и видимость каждого типа испускаемых частиц.
Параметр Tint Strength определяет количество и интенсивность оттенков цветов частиц, испускаемых эмиттером, изменение этого параметра – самый простой способ изменить цвет испускаемых частиц. Изменяя оттенки цвета частиц можно более реалистично прорисовать объект, расстояние до которого изменяется - далекий объект должен испускать частицы более синеватого или сероватого оттенка, чем более близкий.
Параметры Emission Angle (угол излучения) и Emission Range (диапазон излучения) определяют направление, в котором испускаются частицы.
Выберите параметр Emission Range, установите значение 10 градусов, то есть, частицы будут испускаться узким пучком, заметьте, теперь в окне graph по оси Y отсчитывается значение этого параметра в градусах. Увеличьте значение параметра Emission Range и просмотрите результат.
Верните значение параметра Emission Range к ранее установленному значению 10 градусов, выберите параметр emission angle, изменяя его значение, в окне предварительного просмотра оцените результат.
Значение параметра Emission range в окне graph по оси Y может изменяться в пределах от 0 до 360 градусов. Значение параметра Emission angle и Angle в окне graph по оси Y может изменяться в пределах от -2000 до +2000, эти параметры имеют такой диапазон значений для того, чтобы легко можно было осуществить несколько оборотов (например: 5 полных оборотов 5х360=1800).
Рассмотрим пример создания анимации потока частиц испускаемых эмиттером, совершающим два полных оборота на протяжении 120 кадров.
Для кадра №1 установите значение параметра Emission angle Y=0, в окне graph перейдите к кадру №120 и установите значение Y=720 (360 x 2 = 720) для этого кадра.
Вернитесь к кадру№1 и осуществите предварительный просмотр – Вы должны увидеть, что поток частиц движется по спирали, совершая два полных оборота (см. рисунок).
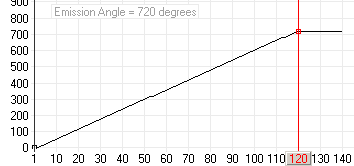
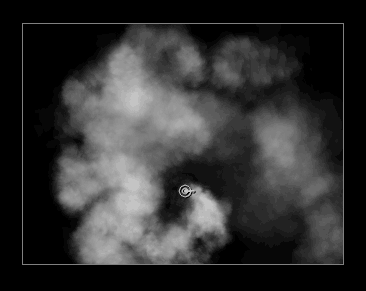
Можно заставить вращаться эмиттер в обратном направлении, для этого нужно установить значение Y= -720 для кадра №120.
Параметр Active определяет, когда эмиттер является активным, то есть излучает частицы. Например: загрузите, ранее сохраненный проект “Tutorial 2”, в этом проекте имеются три взрыва, которые начинаются соответственно в кадрах №10, №30 и №50; посмотрите на график, соответствующий параметру active в окне graph для каждого из эмиттеров.
Этот график должен иметь примерно такой вид
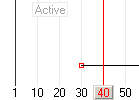
Так как, в нашем случае эмиттер был введен в проект для кадра №30, он не будет активным (испускать частицы) до кадра №30.
Вид окна graph для параметра active отличается от вида этого окна для других параметров тем, что первая ключевая точка данных (data key) установлена не для кадра №1.
Активные эмиттеры (кроме эмиттера “Explosion 3”) испускают частицы на протяжении 15 кадров, а эмиттер “Explosion 3” – не прекращает испускать частицы и после прохождения 15 кадров с момента начала излучения. Для прекращения излучения этого эмиттера нужно использовать не окно graph для параметра active, а окно graph для параметра number, примерный вид этого окна приведен ниже
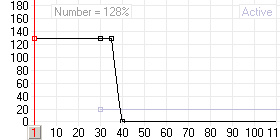
На этом рисунке можно увидеть, что через 5 кадров количество испускаемых частиц начинает уменьшаться и для кадра №40 становится равным нулю, таким образом, по истечении 10 кадров испускание частиц прекращается.
Причина невозможности использования окна graph для параметра active для прекращения излучения частиц состоит в том, что как только эмиттер становится неактивным, все частицы испускаемые им исчезают, а для того, чтобы получить полноценное изображение взрыва частицы должны быть видимы некоторое время и лишь потом, медленно, исчезать.
Последний параметр в окне hierarchy - Angle, этот параметр обычно не применяется к точечным эмиттерам и будет рассмотрен позже.
Существует еще один параметр, невидимый в окне hierarchy в данный момент - Lock Aspect, чтобы получить доступ к нему щелкните правой кнопкой мыши по названию параметра size, откроется соответствующее окно
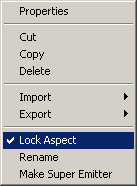
В этом окне можно увидеть, что параметр Lock Aspect в настоящее время выбран, это свидетельствует о том, что изменение размеров частиц по осям X и Y заблокировано, если Вы снимите галочку с этого пункта, в окне hierarchy появятся параметры size x и size y с помощью которых можно задавать размеры частиц по соответствующим осям
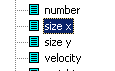
При выборе одного из этих параметров (например: size x) вид окна graph изменится, по оси Y в этом случае будет отсчитываться размер частицы по оси X, выраженный в процентах
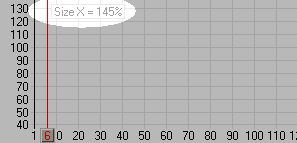
Установите размер частиц по оси X - 60% и просмотрите результат